Разные платы Arduino: распиновка и схема подключения
Распиновка плат ардуино Arduino board pinmaping
Arduino — это эффективное средство разработки программируемых электронных устройств, которые, в отличие от персональных компьютеров, ориентированы на тесное взаимодействие с окружающим миром. Ардуино — это открытая программируемая аппаратная платформа для работы с различными физическими объектами и представляет собой простую плату с микроконтроллером, а также специальную среду разработки для написания программного обеспечения микроконтроллера.
Ардуино может использоваться для разработки интерактивных систем, управляемых различными датчиками и переключателями. Такие системы, в свою очередь, могут управлять работой различных индикаторов, двигателей и других устройств. Проекты Ардуино могут быть как самостоятельными, так и взаимодействовать с программным обеспечением, работающем на персональном компьютере (например, приложениями Flash, Processing, MaxMSP). Любую плату Ардуино можно собрать вручную или же купить готовое устройство; среда разработки для программирования такой платы имеет открытый исходный код и полностью бесплатна.
Язык программирования Ардуино является реализацией похожей аппаратной платформы «Wiring», основанной на среде программирования мультимедиа «Processing».
Почему именно Arduino?
Существует множество других микроконтроллеров и микропроцессорных устройств, предназначенных для программирования различных аппаратных средств: Parallax Basic Stamp, Netmedia’s BX-24, Phidgets, MIT’s Handyboard и многие другие. Все эти устройства предлагают похожую функциональность и призваны освободить пользователя от необходимости углубляться в мелкие детали внутреннего устройства микроконтроллеров, предоставив ему простой и удобный интерфейс для их программирования. Ардуино также упрощает процесс работы с микроконтроллерами, но в отличие от других систем предоставляет ряд преимуществ для преподавателей, студентов и радиолюбителей:
Компактные платы ардуино :
Ардуино Нано
Платформа Nano, построенная на микроконтроллере ATmega328 (Arduino Nano 3.0) или ATmega168 (Arduino Nano 2.x), имеет небольшие размеры и может использоваться в лабораторных работах. Она имеет схожую с Arduino Duemilanove функциональность, однако отличается сборкой. Отличие заключается в отсутствии силового разъема постоянного тока и работе через кабель Mini-B USB. Nano разработана и продается компанией Gravitech.
Наверное одна из лучших и компактных плат для различных проектов и самоделок , обычно выбираю её :
Лучшая цена на алиэкспресс http://ali.pub/1tgxgp
Партия из 5 штук — дешевле http://ali.pub/1tgxho

 Ардуино про мини
Ардуино про мини
Arduino pro micro
Плата Arduino Pro Micro построена на микроконтроллере ATmega32U4, что позволило не применяя конвертер USB-UART подключать плату в USB-порту компьютера. Это исключает необходимость применения программатора для записи скетча в плату.
- частота: 16МГц
- 4 канала АЦП (10 бит)
- 10 портов ввода-вывода общего назначения (из них 5 с ШИМ)
- выводы Rx/Tx
- светодиоды: питание, Rx, Tx
Плата имеет регулятор напряжения, что позволяет использовать питание до 12В (вывод RAW, не VCC!)
Полноразмерные платы ардуино
Ардуино Уно
Arduino Uno контроллер построен на ATmega328 (техническое описание , pdf). Платформа имеет 14 цифровых вход/выходов (6 из которых могут использоваться как выходы ШИМ), 6 аналоговых входов, кварцевый генератор 16 МГц, разъем USB, силовой разъем, разъем ICSP и кнопку перезагрузки.


Ардуино DUE
Общие сведения
Arduino Due — плата микроконтроллера на базе процессора Atmel SAM3X8E ARM Cortex-M3 (описание). Это первая плата Arduino на основе 32-битного микроконтроллера с ARM ядром. На ней имеется 54 цифровых вход/выхода (из них 12 можно задействовать под выходы ШИМ), 12 аналоговых входов, 4 UARTа (аппаратных последовательных порта), a генератор тактовой частоты 84 МГц, связь по USB с поддержкой OTG, 2 ЦАП (цифро-аналоговых преобразователя), 2 TWI, разъем питания, разъем SPI, разъем JTAG, кнопка сброса и кнопка стирания.
Внимание! В отличие от других плат Arduino, Arduino Due работает от 3,3 В. Максимальное напряжение, которое выдерживают вход/выходы составляет 3,3 В. Подав более высокое напряжение, например, 5 В, на выводы Arduino Due, можно повредить плату.
Плата содержит все, что необходимо для поддержки микроконтроллера. Чтобы начать работу с ней, достаточно просто подключить её к компьютеру кабелем микро-USB, либо подать питание с AC/DC преобразователя или батарейки. Due совместим со всеми платами расширения Arduino, работающими от 3,3 В, и с цоколевкой Arduino 1.0.


Arduino ESPLORA
Общие сведения
Arduino Esplora — это микропроцессорное устройство, спроектированное на основе Arduino Leonardo . Esplora отличается от всех предыдущих плат Arduino наличием множества встроенных, готовых к использованию датчиков для взаимодействия. Он спроектирован для тех, кто предпочитает сразу начать работу с Ардуино, не изучая перед этим электронику. Пошаговую инструкцию к Esplora вы сможете найти в руководстве Начало работы с Esplora .
Esplora имеет встроенные звуковые и световые индикаторы (для вывода информации), а также несколько датчиков (для ввода информации), таких, как джойстик, слайдер, датчик температуры, акселерометр, микрофон и световой датчик. Помимо этого, на плате есть два входных и выходных разъема Tinkerkit, а также гнездо для подключения жидкокристаллического TFT-экрана, позволяющие значительно расширить возможности устройства.
Как и на плате Leonardo, в Esplora используется AVR-микроконтроллер ATmega32U4 с кварцевым резонатором 16 МГц, а также разъем микро-USB, позволяющий устройству быть USB-гаджетом, подобно мыши или клавиатуре.
Arduino YUN
Arduino Yun – отладочная плата на базе микроконтроллера ATmega32u4 и Atheros AR9331. Процессор Atheros поддерживает дистрибутив Linux, основанный на базе OpenWrt и называемый OpenWrt-Yun. Плата имеет встроенную поддержку Ethernet и WiFi, порт USB-A, слот для карты micro-SD, 20 цифровых входных/выходных выводов (из которых 7 могут использоваться в качестве ШИМ выходов, а 12 – в качестве аналоговых входов), кварцевый резонатор 16 МГц, соединение microUSB, разъем ICSP и 3 кнопки перезагрузки.
Купить на Алиэкспресс http://ali.pub/1tgz6c
Заказываешь на Aliexpress ?Узнай как экономить покупая на али кэшбек
Подключение и программирование Ардуино для начинающих
Изучение микроконтроллеров кажется чем-то сложным и непонятным? До появления Арудино – это было действительно не легко и требовало определенный набор программаторов и прочего оборудования.

Что такое Arduino?
Это своего рода электронный конструктор. Изначальная задача проекта – это позволить людям легко обучаться программированию электронных устройств, при этом уделяя минимальное время электронной части.
Сборка сложнейших схем и соединение плат может осуществляться без паяльника, а с помощью перемычек с разъёмными соединениями «папа» и «мама». Так могут подключаться как навесные элементы, так и платы расширения, которые на лексиконе ардуинщиков зовут просто «Шилды» (shield).

Какую первую плату Arduino купить новичку?
Базовой и самой популярной платой считается Arduino Uno. Эта плата размером напоминает кредитную карту. Довольно крупная. Большинство шилдов которые есть в продаже идеально подходят к ней. На плате для подключения внешних устройств расположены гнезда.

В отечественных магазинах на 2017 год её цена порядка 4-5 долларов. На современных моделях её сердцем является Atmega328.

Изображение платы ардуино и расшифровка функций каждого вывода, Arduino UNO pinout
Микроконтроллер на данной плате это длинна микросхема в корпусе DIP28, что говорит о том, что у него 28 ножек.
Следующая по популярности плата, стоит почти в двое дешевле предыдущей – 2-3 доллара. Это плата Arduino Nano. Актуальные платы построены том же Atmega328, функционально они аналогичны с UNO, различия в размерах и решении согласования с USB, об этом позже подробнее. Еще одним отличием является то, что для подключения к плате устройств предусмотрены штекера, в виде иголок.

Количество пинов (ножек) этой платы совпадает, но вы можете наблюдать что микроконтроллер выполнен в более компактном корпусе TQFP32, в корпусе добавлены ADC6 и ADC7, другие две «лишних» ножки дублируют шину питания. Её размеры довольно компактные – примерно, как большой палец вашей руки.
Третья по популярности плата – это Arduino Pro Mini, на ней нет USB порта для подключения к компьютеру, как осуществляется связь я расскажу немного позже.

Сравнение размеров Arduino Nano и Pro Mini
Это самая маленькая плата из всех рассмотренных, в остальном она аналогична предыдущим двум, а её сердцем является по-прежнему Atmega328. Другие платы рассматривать не будем, так как это статья для начинающих, да и сравнение плат – это тема отдельной статьи.
Arduino Pro Mini pinout, в верхней части схема подключения USB-UART, пин «GRN» — разведен на цепь сброса микроконтроллера, может называться по иному, для чего это нужно вы узнаете далее.
Если UNO удобна для макетирования, то Nano и Pro Mini удобны для финальных версий вашего проекта, потому что занимают мало места.

Как подключить Arduino к компьютеру?
Arduino Uno и Nano подключаются к компьютеру по USB. При этом нет аппаратной поддержки USB порта, здесь применено схемное решение преобразования уровней, обычно называемое USB-to-Serial или USB-UART (rs-232). При этом в микроконтроллер прошит специальный Arduino загрузчик, который позволяет прошиваться по этим шинам.
В Arduino Uno реализована эта вязь на микроконтроллере с поддержкой USB – ATmega16U2 (AT16U2). Получается такая ситуация, что дополнительный микроконтроллер на плате нужен для прошивки основного микроконтроллера.
В Arduino Nano это реализовано микросхемой FT232R, или её аналогом CH340. Это не микроконтроллер — это преобразователь уровней, этот факт облегчает сборку Arduino Nano с нуля своими руками.
Обычно драйвера устанавливаются автоматически при подключении платы Arduino. Однако, когда я купил китайскую копию Arduino Nano, устройство было опознано, но оно не работало, на преобразователе была наклеена круглая наклейка с данными о дате выпуска, не знаю нарочно ли это было сделано, но отклеив её я увидел маркировку CH340.
До этого я не сталкивался с таким и думал, что все USB-UART преобразователи собраны на FT232, пришлось скачать драйвера, их очень легко найти по запросу «Arduino ch340 драйвера». После простой установки – всё заработало!
Через этот же USB порт может и питаться микроконтроллер, т.е. если вы подключите его к адаптеру от мобильного телефона – ваша система будет работать.
Что делать если на моей плате нет USB?
Плата Arduino Pro Mini имеет меньшие габариты. Это достигли тем что убрали USB разъём для прошивки и тот самый USB-UART преобразователь. Поэтому его нужно докупить отдельно. Простейший преобразователь на CH340 (самый дешевый), CPL2102 и FT232R, продаётся стоит от 1 доллара.
При покупке обратите внимание на какое напряжение рассчитан этот переходник. Pro mini бывает в версиях 3.3 и 5 В, на преобразователях часто расположен джампер для переключения напряжения питания.

При прошивке Pro Mini, непосредственно перед её началом необходимо нажимать на RESET, однако в преобразователях с DTR это делать не нужно, схема подключения на рисунке ниже.

Стыкуются они специальными клеммами «Мама-Мама» (female-female).

Собственно, все соединения можно сделать с помощью таких клемм (Dupont), они бывают как с двух сторон с гнездами, так и со штекерами, так и с одной стороны гнездо, а с другой штекер.

Как писать программы для Arduino?
Для работы со скетчами (название прошивки на языке ардуинщиков), есть специальная интегрированная среда для разработки Arduino IDE, скачать бесплатно её можно с официального сайта или с любого тематического ресурса, с установкой проблем обычно не возникает.
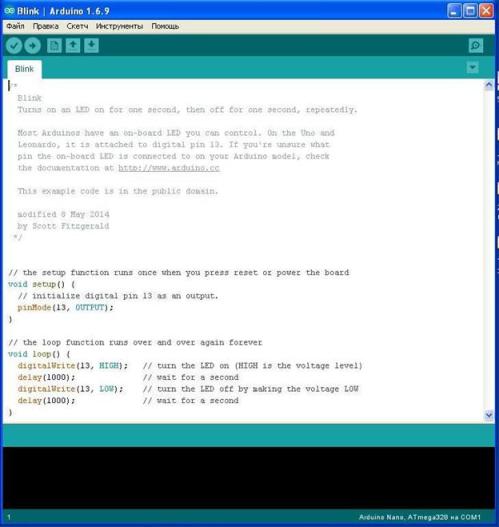
Так выглядит интерфейс программы. Писать программы можно на специально разработанном для ардуино упрощенном языке C AVR, по сути это набор библиотек, который называют Wiring, а также на чистом C AVR. Использование которого облегчает код и ускоряет его работу.
В верхней части окна присутствует привычное меню, где можно открыть файл, настройки, выбрать плату, с которой вы работаете (Uno, Nano и много-много других) а также открыть проекты с готовыми примерами кода. Ниже расположен набор кнопок для работы с прошивкой, назначение клавиш вы увидите на рисунке ниже.
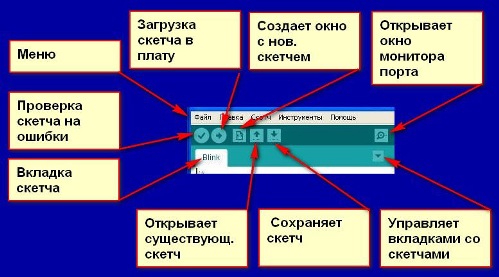
В нижней части окна – область для вывода информации о проекте, о состоянии кода, прошивки и наличии ошибок.
Основы программирования в Arduino IDE
В начале кода нужно объявить переменные и подключить дополнительные библиотеки, если они имеются, делается это следующим образом:
#include biblioteka.h; // подключаем библиотеку с названием “Biblioteka.h”
#define peremennaya 1234; // Объявляем переменную со значением 1234
Команда Define дают компилятору самому выбрать тип переменной, но вы можете его задать вручную, например, целочисленный int, или с плавающей точкой float.
int led = 13; // создали переменную “led” и присвоили ей значение «13»
Программа может определять состояние пина, как 1 или 0. 1 –это логическая единица, если пин 13 равен 1, то напряжение на его физической ножке будет равняться напряжению питания микроконтроллера (для ардуино UNO и Nano – 5 В)
Запись цифрового сигнала осуществляется командой digitalWrite (пин, значение), например:
digitalWrite(led, high); //запись единицы в пин 13(мы его объявили выше) лог. Единицы.
Как вы могли понять обращение к портам идёт по нумерации на плате, соответствующей цифрой. Вот пример аналогичного предыдущему коду:
digitalWrite (13, high); // устанавливаем вывод 13 в едиицу
Часто востребованная функция задержки времени вызывается командой delay(), значение которой задаётся в миллисекундах, микросекунды достигаются с помощью
delayMicroseconds() Delay (1000); //микроконтроллер будет ждать 1000 мс (1 секунду)
Настройки портов на вход и выход задаются в функции void setup<>, командой:
pinMode(NOMERPORTA, OUTPUT/INPUT); // аргументы – название переменной или номер порта, вход или выход на выбор
Понимаем первую программу «Blink»
В качестве своеобразного «Hello, world» для микроконтроллеров является программа мигания светодиодом, давайте разберем её код:
В начале командой pinMode мы сказали микроконтроллеру назначить порт со светодиодом на выход. Вы уже заметили, что в коде нет объявления переменной “LED_BUILTIN”, дело в том, что в платах Uno, Nano и других с завода к 13 выводу подключен встроенный светодиод и он распаян на плате. Он может быть использован вами для индикации в ваших проектах или для простейшей проверки ваших программ-мигалок.
Далее мы установили вывод к которому подпаян светодиод в единицу (5 В), следующая строка заставляет МК подождать 1 секунду, а затем устанавливает пин LED_BUILTIN в значение нуля, ждет секунду и программа повторяется по кругу, таким образом, когда LED_BUILTIN равен 1 – светодиод(да и любая другая нагрузка подключенная к порту) включен, когда в 0 – выключен.
Всё работает и всё понятно? Тогда идём дальше!
Читаем значение с аналогового порта и используем прочитанные данные
Микроконтроллер AVR Atmega328 имеет встроенный 10 битный аналогово цифровой преобразователь. 10 битный АЦП позволяет считывать значение напряжение от 0 до 5 вольт, с шагом в 1/1024 от всего размаха амплитуды сигнала (5 В).
Чтобы было понятнее рассмотрим ситуацию, допустим значение напряжения на аналоговом входе 2.5 В, значит микроконтроллер прочитает значение с пина «512», если напряжение равно 0 – «0», а если 5 В – (1023). 1023 – потому что счёт идёт с 0, т.е. 0, 1, 2, 3 и т.д. до 1023 – всего 1024 значения.
Вот как это выглядит в коде, на примере стандартного скетча «analogInput»
Arduino Nano v3 распиновка
Платформа Arduino Nano — это открытая платформа с семейства Arduino.
Существуют 2 вида плат, на микроконтроллере ATmega328 (Arduino Nano 3.0) и на микроконтроллере ATmega168 (Arduino Nano 2.x). Подробное описание этих плат можно прочитать на странице «Arduino Nano описание», а datasheet на «Arduino Nano datasheet».
Поэтому не будем отвлекаться от темы. Кто хочет сможет найти дополнительную информацию там.
Рассмотрим Arduino Nano V 3.0, более ранние версии уже почти не встречаются.
На плате установлены
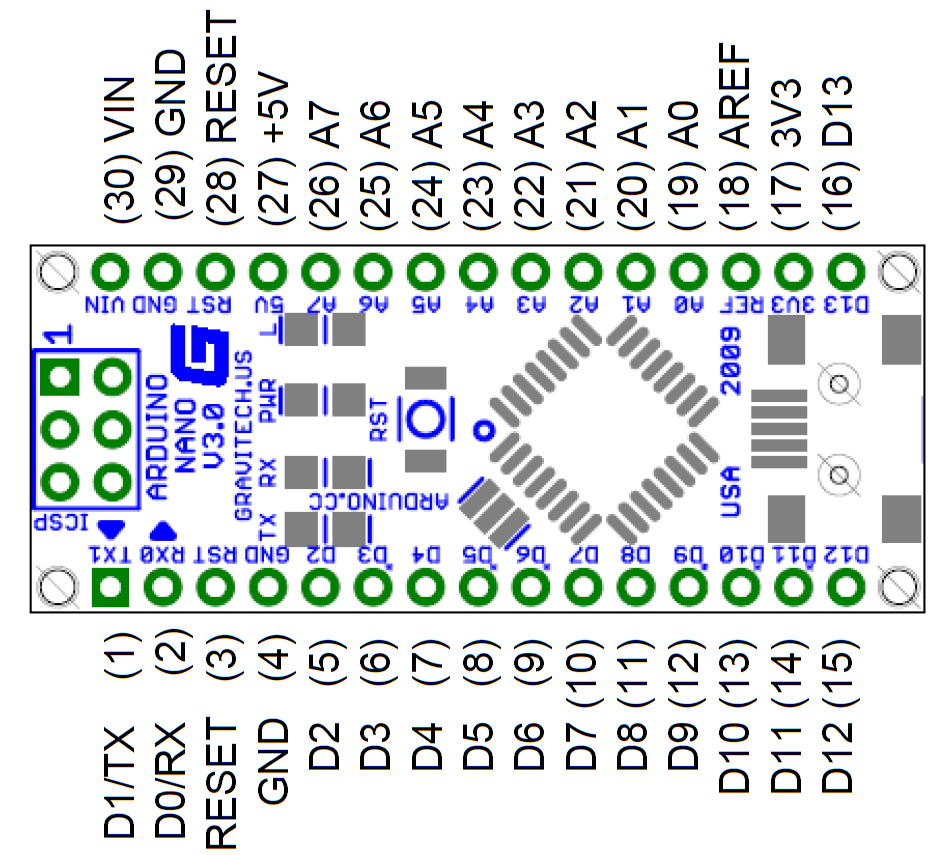
1- D1/TX — TXD – пин передачи данных по UART;
2- D0/RX — RXD – пин приема данных по UART;
3- RESET — перезагрузка
4- GND — Земля
5- D2 – Цифровой Вход/Выход 2 Внешнее прерывание
6- D3– Цифровой Вход/Выход 3 ШИМ Внешнее прерывание
7- D4– Цифровой Вход/Выход 4
8- D5– Цифровой Вход/Выход 5 ШИМ
9- D6– Цифровой Вход/Выход 6 ШИМ
10- D7– Цифровой Вход/Выход 7
11- D8– Цифровой Вход/Выход 8
12- D9– Цифровой Вход/Выход 9 ШИМ
13- D10– Цифровой Вход/Выход 10 ШИМ (SS)
14- D11– Цифровой Вход/Выход 11 ШИМ (MOSI)
15- D12– Цифровой Вход/Выход 12 (MISO)
ДРУГАЯ СТОРОНА
16- D13– Цифровой Вход/Выход 13 (SCK)
17- питание +3.3 В;
18- AREF- АЦП
19- A0 – аналоговый вход A0
20- A1 – аналоговый вход A1
21- A2 – аналоговый вход A2
22- A3 – аналоговый вход A3
23- A4 – аналоговый вход A4 (SDA)
24- A5 – аналоговый вход A5 (SCL)
25- A6 – аналоговый вход A6
26- A7 – аналоговый вход A7
27- питание +5 В;
28- RESET — перезагрузка
29- GND — Земля
30- VIN — используется для подачи питания от внешнего источника от 6-20 Вольт;
Каждый из 14 цифровых выводов Nano может настраиваться как вход(INPUT) или выход(OUTPUT).
На них может быть 0(LOW) или 5В(HIGH).
Каждый вывод имеет нагрузочный резистор 20-50 кОм и может пропускать до 40 мА.
Добавить комментарий
Новости
На выставке CES 2020 также было представлено новое поколение плат Arduino Portenta. Оно было разработано на требовательные промышленные приложения. Portenta H7 поддерживает код Arduino, Python и JavaScript, что делает его доступным для разработчиков с различными знаниями языков .
Производитель Arduino запускает новую серию плат Nano — Arduino Nano 33 BLE. Платы имеют те же размеры, что и плата Ардуино Нано, на чипе U-blox NINA-B306 с микроконтроллером Nordic nRF52840 и беспроводным модулем Bluetooth BLE
Последнее из блога
DFPlayer Mini подключение к ESP и управление по WIFI. Сегодня я покажу как управлять DFPlayer через wifi. Подключать будем на к Ардуино, а к плате ESP8266. Esp создаст страницу и там я выведу ссылки-кнопки для управления плеером. Управлять будем громкостью, пауза, стоп, и другие команды. Скетч, библиотеки для модуля DFPlayer Mini и примеры команд будут в описании. Можно подключать плеер DFPlayer Mini и без модуля, а с помощью Ардуино или вообще он может работать сам по себе как отдельный модуль. DFPlayer это замечательный и дешёвый модуль. И для подключения практически ничего не надо, только питание 5 вольт и динамик или наушники.
ДАТЧИКИ ОТКРЫВАНИЯ ДВЕРЕЙ И ОКОН -это тема нашего сегодняшнего видео. Датчики на окна и двери в первую очередь — это безопасность вашего жилища, а во вторую это просто удобно всегда знать открыто ли у вас окно и закрыта ли входная дверь. Используя такие датчики в Умном доме вы можете настроить правила, в которых написать, что при открытии окна или двери в то время когда вас нет, прислать вам уведомление на мобильный телефон. Датчики можно установить и на пластиковые окна. Сигнал проходит по WIFI.
Arduino NANO
Миниатюрная платформа для создания прототипов
и изучения микроэлектроники
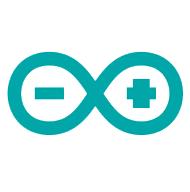
- Описание
- Характеристики
- Схемы
- Распиновка
- Подключение
- Фотографии
- Описание
- Характеристики
- Схемы
- Распиновка
- Подключение
- Фотографии
Что такое Arduino?
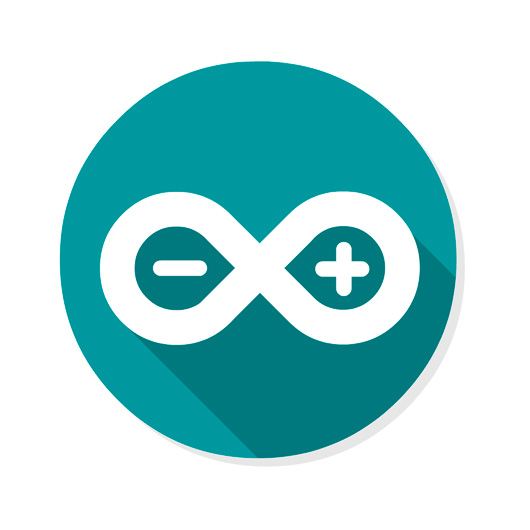
Arduino — это семейство электронных платформ, предназначенных для изучения проектирования электроники.
Arduino NANO — компактная платформа для прототипирования микроэлектронных устройств, предназначенная для использования с макетной платой. Функционал устройства во многом схож с Arduino UNO и отличается от нее лишь размерами платы и отсутствием отдельного разъема для питания.
Основа Arduino Nano — микроконтроллер на базе ATmega328, логическая микросхема для обработки данных с тактовой частотой 16 МГц, имеющая на борту 8 аналоговых и 14 цифровых контактов общего назначения, а также все необходимые интерфейсы: I2C, SPI и UART.
Основные преимущества Arduino NANO:
- Простота использования
- Быстрое изучение
- Удобная среда разработки
- Открытый исходный код
- Сообщество поклонников
- Тысячи готовых проектов
- Возможности расширения
- Широкая переферия
Arduino в цифрах
Год релиза первой Arduino
Платформ продается ежедневно
Различных видов платформ
Пользователей в сообществе
Технические характеристики
Микроконтроллер
Atmel ATmega328 с тактовой частотой 16 МГц
Питание платформы
Рекомендуемое напряжение: 7-12В DC, рабочее — 5В DC
Цифровые порты
14 портов ввода-вывода, 6 из которых имеют возможность вывода ШИМ сигнала
Аналоговые входы
8 шт., каждый с разрешением 10 бит (от 0 до 1024 усл. значений)
Цифровые интерфейсы
1 x I2C, 1 x SPI, 1 x UART, 1 x ICSP
Размер памяти
32Кб Флеш-памяти, 2Кб ОЗУ, 1Кб EEPROM
Размеры платы
Физические габариты платы 42 x 19 мм, вес 12г
Варианты питания
Через разъем mini-USB или через разъем Vin на контактной линейке
Токовая защита
Платформа не имеет встроенной защиты USB порта от коротких замыкания и выбросов тока
Arduino является платформой с открытой архитектурой и программным обеспеченем. Arduino Nano — идеальный инструмент, способный показать, насколько легким может стать процесс изучения электроники, схемотехники и программирования. За счет своих компактных размеров ардуино нано помещается вместе с датчиками и сенсорами на одной макетной плате.
Схемы платформы
Ниже представлены ссылки на скачивание всех схем Arduino NANO:
Принципиальная схема, файлы EAGLE и распиновка платы
Принципиальная схема
Файлы трассировки .EAGLE
Контактная распиновка платы
Datasheet для ATmega328
Распиновка Arduino NANO
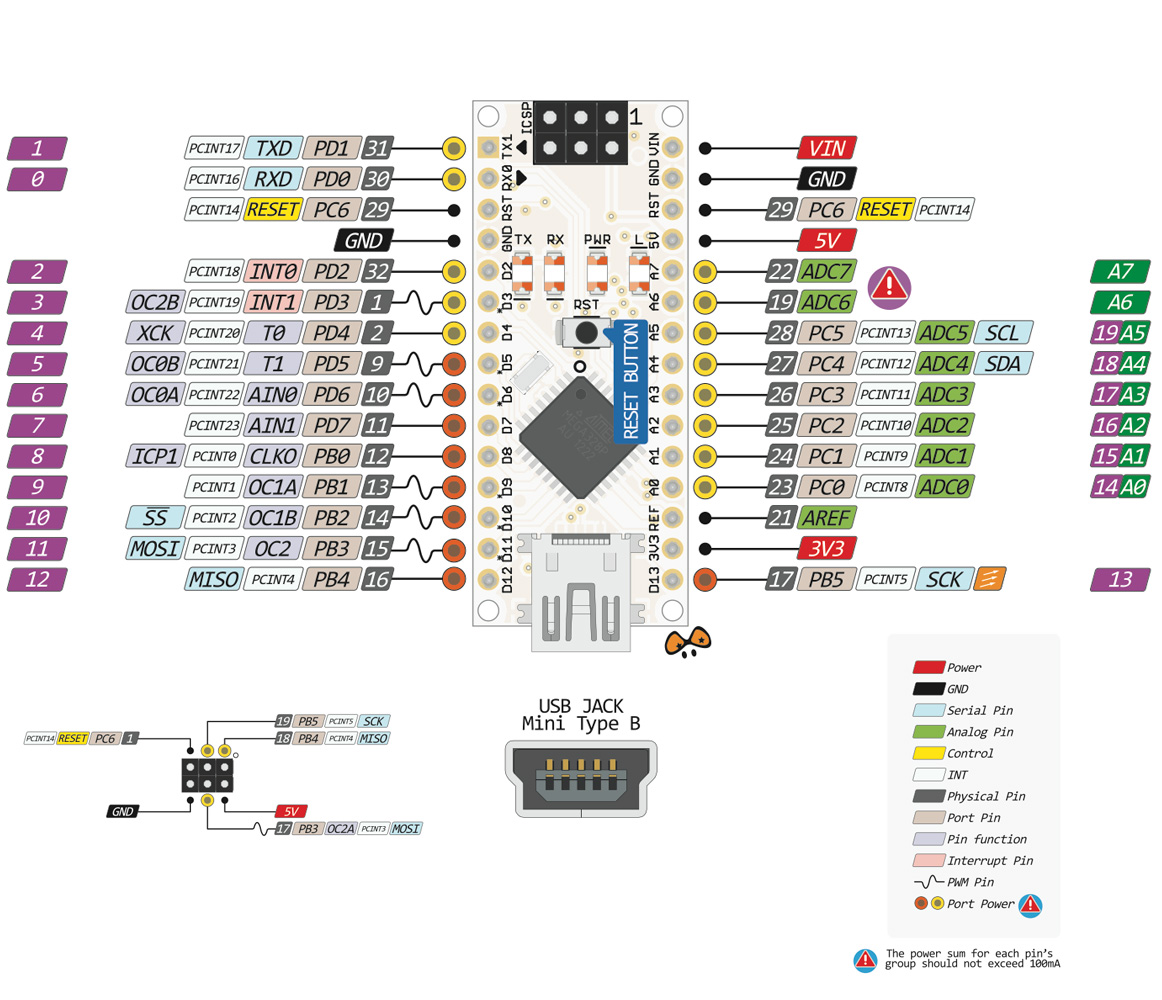
На изображении выше представлена схема контактной распиновки Arduino NANO V3,
с указанием назначения каждого контактного вывода платы.
Если вы или ваш ребенок хочет изучить основы микроэлектроники, робототехники или интернета вещей, Arduino — идеальное начало!
Подключение платы
При покупке официальной версии платформы, подключение Arduino NANO к компьютеру происходит автоматически.
При использовании китайских аналогов или других arduino-совместимых платформ, во время подключения следует учесть несколько важных моментов.
Выпуск официальных версий платформы был прекращен в 2016 году.
Подключение официальной платы
1. Скачивание и установка Arduino IDE
Для работы с платой вам потребуется скачать и установить свежую версию среды программирования Arduino — «Arduino IDE». Ее можно скачать с официального сайта по ссылке ниже.
При использовании русскоязычной версии Windows, программа автоматически установит по умолчанию русский язык.
В открывшемся окне следует нажать на кнопку «JUST DOWNLOAD«.
2. Первый запуск среды разработки
После того, как вы скачали и поставили среду разработки, вам необходимо подключить Arduino NANO в любой свободный порт компьютера и осуществить базовую настройку платы.
После того, как вы подключили вашу плату к компьютеру, Windows сообщит об обнаружении нового устройства и автоматически выполнит установку всех необходимых драйверов для работы с ней. После появления сообщения «Устройство установлено и готово к использованию», переходим к настройке программы.
3. Настройка подключения платы
В верхнем меню программы размещен список пунктов. Вам необходим пункт Инструменты Плата.
В этом окне вам необходимо выбрать, какая плата была подключена к вашему компьютеру. Выбираем «Arduino Nano» .
Инструменты Плата Arduino Nano
После выбора нужной платы, нам необходимо выбрать порт. Переходим ко вкладке Инструменты Порт.
Если плата подключена к компьютеру корректно, у вас отобразятся все занятые на текущий момент COM-порты. Выбираем любой из доступных и проверяем, угадали-ли мы с портом.
4. Проверка работоспособности платы
Самый простой способ проверить, работает-ли ваша ардуино на том порту, который вы выбрали — это попробовать залить в нее тестовый скетч (прошивку).
Из верхнего меню открываем: Файл Примеры 01.Basics Blink
В новом окне Windpws у вас откроется код программы, которая мигает светодиодом. Теперь необходимо загрузить ее в плату, нажав на кнопку «загрузка».
В панели работы со скетчами — вторая кнопка: 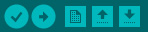
Внизу программы (в черном окне) показывается процесс загрузки прошивок в плату. Если все прошло нормально, вы увидите сообщение «загрузка успешно завершена».
Подключение неофициальных плат
1. Скачивание и установка Arduino IDE
Для программирования платформы вам необходимо скачать и установить свежую версию программы для программирования Арудино — «Arduino IDE». Ее можно скачать с официального сайта по ссылке ниже.
При использовании русскоязычной версии Windows, программа автоматически выставит в интерфейсе русский язык.
В открывшемся окне следует нажать на кнопку «JUST DOWNLOAD«.
2. Первый запуск среды разработки
После того, как вы скачаете и установите Arduino IDE, вам необходимо подключить Arduino Nano в любой свободный порт компьютера и осуществить первичную настройку.
После того, как вы плата подключится к компьютеру, Windows сообщит об обнаружении нового устройства.
Скорее всего ваша Ардуино имеет встроенный китайский программатор CH340G, драйверы для которого Windows найти не удасться.
Если ваша Arduino Nano — Китай, драйвер придется устанавливать самостоятельно. Об этом система оповестит вас сообщением «Программное обеспечение для устройства не было установлено».
Если все произошло именно так, как мы описали выше, приступаем к установке драйверов по этой инструкции:
После того, как вы увидите сообщение «Устройство установлено и готово к использованию», переходите к настройке программы.
3. Настройка подключения платы
Вверху программы размещен список различных пунктов меню. Вам необходима вкладка Инструменты Плата.
В этом окне вам необходимо выбрать, какая плата была подключена к вашему компьютеру. Выбираем «Arduino Nano» .
Инструменты Плата Arduino Nano
После выбора платы, нам необходимо выбрать порт. Переходим ко вкладке Инструменты Порт.
Если вы уже подключили свою ардуино к компьютеру, то у вас должны отобразиться все занятые на текущий момент COM-порты. Выбираем любой из доступных и проверяем, правильный-ли порт мы выбрали.
4. Проверка работоспособности платы
Самый простой способ проверить, работает-ли ваша ардуино на том порту, который вы выбрали — это попробовать залить в нее тестовый скетч (прошивку).
Из верхнего меню открываем: Файл Примеры 01.Basics Blink
В новом окне будет открыт код программы для мигания светодиодом, самой базовой программы в среде разработки под микроконтроллеры. Для того, чтобы загрузить ее в вашу Nano, необходимо нажать кнопку «загрузка».
В панели работы со скетчами — вторая кнопка: 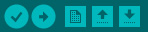
В нижней части программы (в черном окне) показывается процесс загрузки прошивок в плату. Если все прошло нормально, вы увидите сообщение «загрузка успешно завершена».
Фотографии разных версий платформы
Ниже представлены фотографии платформы разных версий и от разных производителей.
Многие задаются вопросом, чем китайская ардуино нано отличается от оригинала? Можем с уверенностью сказать, что основное отличие официальных платформ от сторонних заключается только в цене и упаковке товара.
Arduino UNO R3
Легендарная платформа для прототипирования
и изучения микроэлектронных устройств

- Описание
- Характеристики
- Схемы
- Распиновка
- Подключение
- Фотографии
- Описание
- Характеристики
- Схемы
- Распиновка
- Подключение
- Фотографии
Что такое Arduino?

Arduino — это семейство электронных платформ, предназначенных для изучения проектирования электроники.
Arduino UNO является самым популярным продуктом компании Arduino Software. Сразу после выхода, платформа стала продаваться сотнями тысяч штук, завоевав любовь миллионов юных радиолюбителей и породив тысячи интересных проектов.
Основой начинки платформы является микроконтроллер ATmega 328, представляющий собой логическую микросхему обработки данных с тактовой частотой 16 МГц. От нее на плату выведены 14 цифровых и 6 аналоговых портов общего назначения, а также все самые популярные интерфейсы: I2C, UART и SPI.
Основными достоинствами флагмана стали:
- Простота использования
- Быстрое изучение
- Удобная среда разработки
- Открытый исходный код
- Сообщество поклонников
- Тысячи готовых проектов
- Возможности расширения
- Широкая переферия
Arduino в цифрах
Год релиза платформы Arduino
Продуктов продается ежедневно
Различных видов платформ
Пользователей в сообществе
Технические характеристики
Микроконтроллер
Atmel ATmega328 с тактовой частотой 16 МГц
Питание платформы
Рекомендуемое напряжение: 7-12В DC, рабочее — 5В DC
Цифровые порты
14 портов ввода-вывода, 6 из которых имеют возможность вывода ШИМ сигнала
Аналоговые входы
6 шт., каждый с разрешением 10 бит (от 0 до 1024 усл. значений)
Цифровые интерфейсы
1 x I2C, 1 x SPI, 1 x UART, 1 x ICSP
Размер памяти
32Кб Флеш-памяти, 2Кб ОЗУ, 1Кб EEPROM
Размеры платы
Физические габариты платы 69 x 53 мм, вес 25г
Варианты питания
Через разъем питания, через разъем USB, через разъем Vin на контактной линейке
Токовая защита
Встроенная защита USB порта от короткого замыкания и перенапряжений
За счет открытой архитектуры и программного обеспечения с открытым исходным кодом, компании Arduino удалось выпустить инструмент, способный показать, насколько легким может стать изучение микроэлектроники, схемотехники и программирования.
Схемы платформы
Ниже представлены ссылки на скачивание всех схем Arduino UNO:
Принципиальная схема, файлы EAGLE и распиновка платы
Принципиальная схема
Файлы трассировки .EAGLE
Контактная распиновка платы
Datasheet для ATmega328
Распиновка Arduino UNO

На изображении выше представлена схема контактной распиновки платы
третьей версии — Arduino UNO R3, с указанием назначения каждого вывода платформы.
Если вы или ваш ребенок хочет изучить основы микроэлектроники, робототехники или интернета вещей, Arduino — идеальное начало!
Подключение платы
При покупке официальной версии, подключение Arduino UNO к компьютеру выполняется автоматически.
При использовании китайских аналогов или других arduino-совместимых платформ, во время подключения следует учесть несколько важных моментов.
Подключение официальной платы
1. Скачивание и установка среды разработки
Для программирования платформы вам необходимо скачать и установить свежую версию среды разработки под Arduino — «Arduino IDE». Ее можно скачать с официального сайта по ссылке ниже.
При использовании Windows на русском языке, программа автоматически выставит в интерфейсе тоже русский язык.
В открывшемся окне следует нажать на кнопку «JUST DOWNLOAD«.
2. Первый запуск среды разработки
После того, как вы скачаете и установите Arduino IDE, вам необходимо подключить Arduino UNO в любой свободный порт компьютера и осуществить первичную настройку.
После того, как вы подключили вашу плату к компьютеру, Windows сообщит об обнаружении нового устройства и автоматически выполнит установку всех необходимых драйверов для работы с ней. После того, как вы увидели сообщение «Устройство установлено и готово к использованию», переходите к настройке программы.
3. Настройка подключения платы
Наверху программы размещен список пунктов меню. Вам необходим пункт Инструменты Плата.
В этом окне вам необходимо выбрать, какая плата была подключена к вашему компьютеру. Выбираем «Arduino/Genuino Uno» .
Инструменты Плата Arduino/Genuino Uno
После выбора платы, нам необходимо выбрать порт. Переходим ко вкладке Инструменты Порт.
Если вы уже подключили свою ардуино к компьютеру, то у вас должны отобразиться все занятые на текущий момент COM-порты. Выбираем любой из доступных и проверяем, правильный-ли порт мы выбрали.
4. Проверка работоспособности платы
Самый простой способ проверить, работает-ли ваша ардуино на том порту, который вы выбрали — это попробовать залить в нее тестовый скетч (прошивку).
Из верхнего меню открываем: Файл Примеры 01.Basics Blink
В новом окне у вас должен открыться код программы, которая мигает светодиодом. Для того, чтобы загрузить ее в вашу плату, необходимо нажать кнопку «загрузка».
В панели работы со скетчами — вторая кнопка: 
В нижней части программы (в черном окне) показывается процесс загрузки прошивок в плату. Если все прошло нормально, вы увидите сообщение «загрузка успешно завершена».
Подключение неофициальных плат
1. Скачивание и установка среды разработки
Для программирования платформы вам необходимо скачать и установить свежую версию среды разработки под Arduino — «Arduino IDE». Ее можно скачать с официального сайта по ссылке ниже.
При использовании Windows на русском языке, программа автоматически выставит в интерфейсе тоже русский язык.
В открывшемся окне следует нажать на кнопку «JUST DOWNLOAD«.
2. Первый запуск среды разработки
После того, как вы скачаете и установите Arduino IDE, вам необходимо подключить Arduino UNO в любой свободный порт компьютера и осуществить первичную настройку.
После того, как вы подключили вашу плату к компьютеру, Windows сообщит об обнаружении нового устройства.
Обратите внимание на элемент платы, выделенный красной рамкой — это программатор. Если возле USB разъема вы видите данную микросхему, ваша Ардуино имеет встроенный китайский программатор CH340G, драйверы для которого Windows автоматически найти не сможет. 
Если ваша Arduino UNO — Китай, драйвер придется устанавливать обязательно. Об этом система оповестит вас сообщением «Программное обеспечение для устройства не было установлено».
Если все произошло именно так, как мы описали выше, приступаем к установке драйверов по этой инструкции: Инструкция по установке CH340G
После того, как вы увидите сообщение «Устройство установлено и готово к использованию», переходите к настройке программы.
3. Настройка подключения платы
Наверху программы размещен список пунктов меню. Вам необходим пункт Инструменты Плата.
В этом окне вам необходимо выбрать, какая плата была подключена к вашему компьютеру. Выбираем «Arduino/Genuino Uno» .
Инструменты Плата Arduino/Genuino Uno
После выбора платы, нам необходимо выбрать порт. Переходим ко вкладке Инструменты Порт.
Если вы уже подключили свою ардуино к компьютеру, то у вас должны отобразиться все занятые на текущий момент COM-порты. Выбираем любой из доступных и проверяем, правильный-ли порт мы выбрали.
4. Проверка работоспособности платы
Самый простой способ проверить, работает-ли ваша ардуино на том порту, который вы выбрали — это попробовать залить в нее тестовый скетч (прошивку).
Из верхнего меню открываем: Файл Примеры 01.Basics Blink
В новом окне у вас должен открыться код программы, которая мигает светодиодом. Для того, чтобы загрузить ее в вашу плату, необходимо нажать кнопку «загрузка».
В панели работы со скетчами — вторая кнопка: 
В нижней части программы (в черном окне) показывается процесс загрузки прошивок в плату. Если все прошло нормально, вы увидите сообщение «загрузка успешно завершена».
Фотографии разных версий платформы
Ниже представлены фотографии Arduino разных версий и от разных производителей.
Многие интересуются, чем китайская версия отличается от оригинала? Можем с уверенностью сказать, что основное отличие официальных платформ от аналогов заключается только в цене и упаковке платы. В разных версиях нет никаких функциональных отличий, все платформы работают абсолютно одинаково хорошо: будь это китайская, американская или итальянская плата.
Базовые цепи подключения к Ардуино
Кликните по названию страницы для получения дополнительной информации.
- Pushbutton to GND — Подключение кнопки через подтяжку резистором к плюсу питания 5 вольт.
- Pushbutton to 5V — Подключение кнопки через подтяжку резистором к земле.
- Pushbutton to 12V — Подключение кнопки через подтяжку резистором к плюсу питания 12 вольт.
- Using internal pullup — Использование внутренней(программной) подтяжки при подключении кнопки.
- Optocoupled inputs — Опторазвязка. Используется когда необходима гальваническая развязка между внешними цепями и входными цепями платы Arduino.
- Trimmer or potentiometer — Подключение потенциометра, либо триммера(регулятора).
- Photoresistor — Подключение фоторезистора.
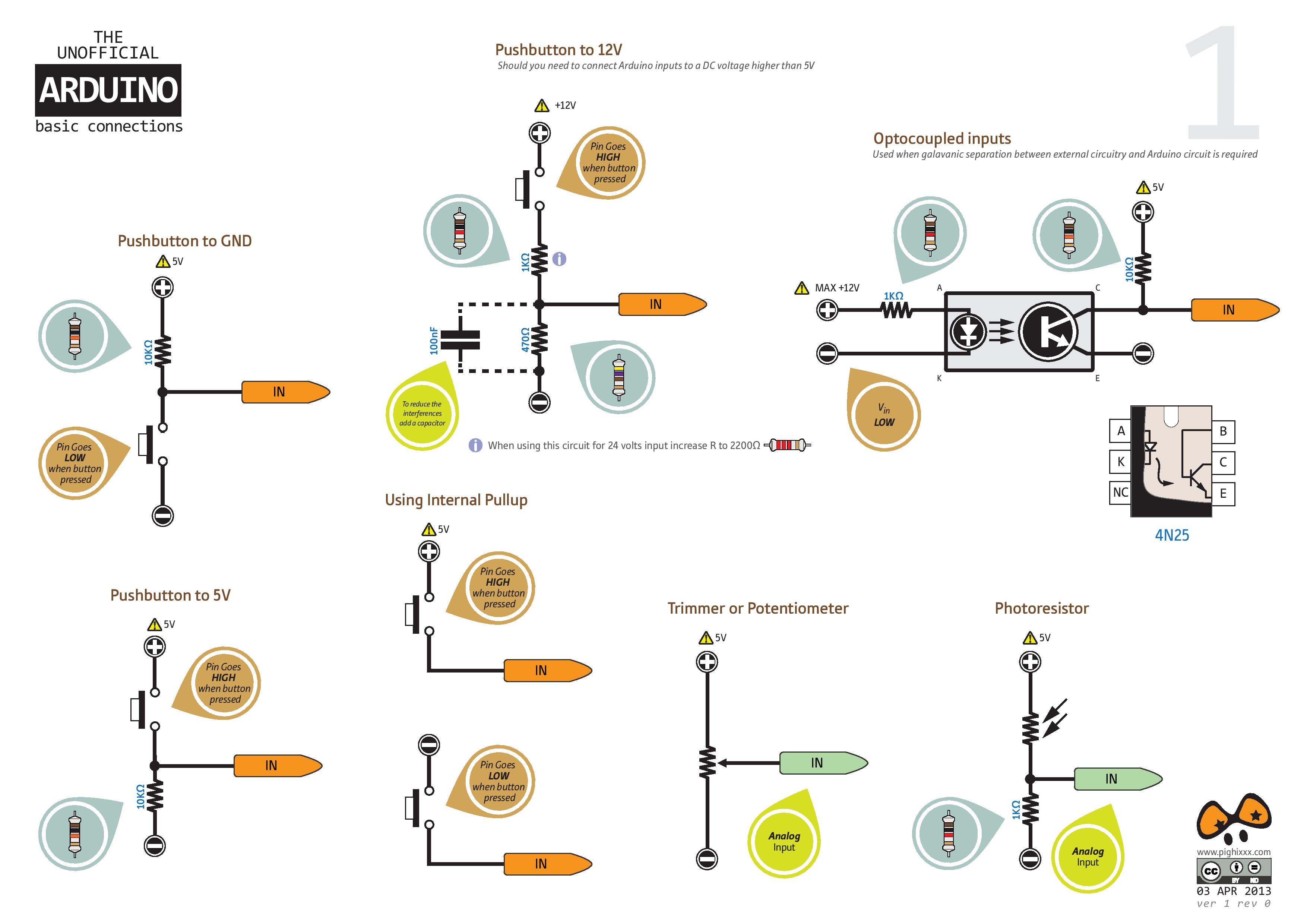
- Connect a Led — С подтяжкой резистором к плюсу, либо к минусу.
- Dual LEDs or bi-color LED — Подключение двух светодиодов на один выходной порт.
- Connect a lamp (DC Low voltage) — Подключение низковольтной лампочки.
- LED Clusters — Подключение светодиодного кластера.
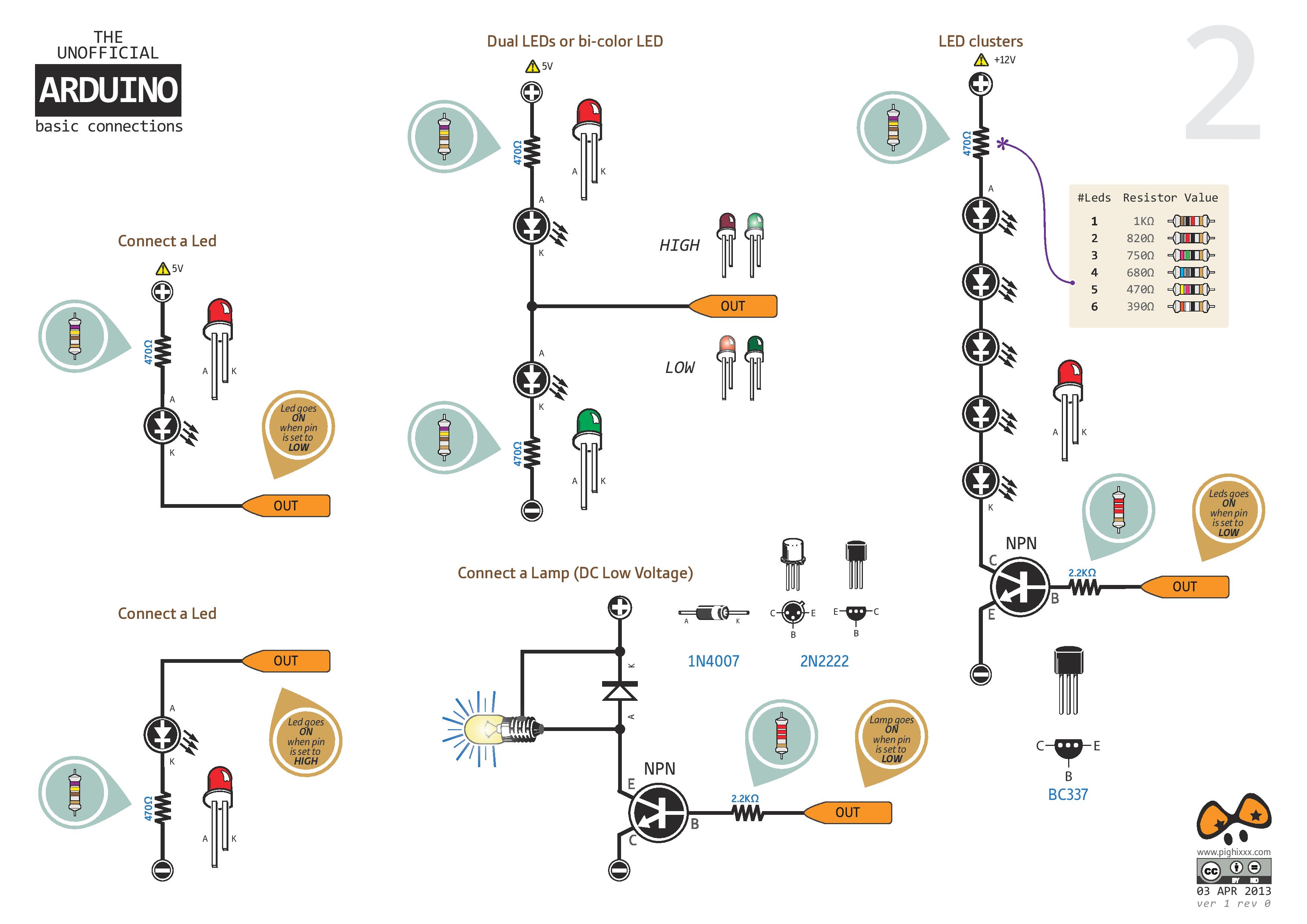
- Connect a Relay — Принципиальная схема модуля реле и подключение к Arduino.
- Connect a Mosfet — Подключение mosfet-транзистора для управления нагрузкой до 2.5 Ампер.
- Connect an Audio Amplifier — Точка подключения аудио усилителя.
- Connect a buzzer — Подключение пассивного зуммера.
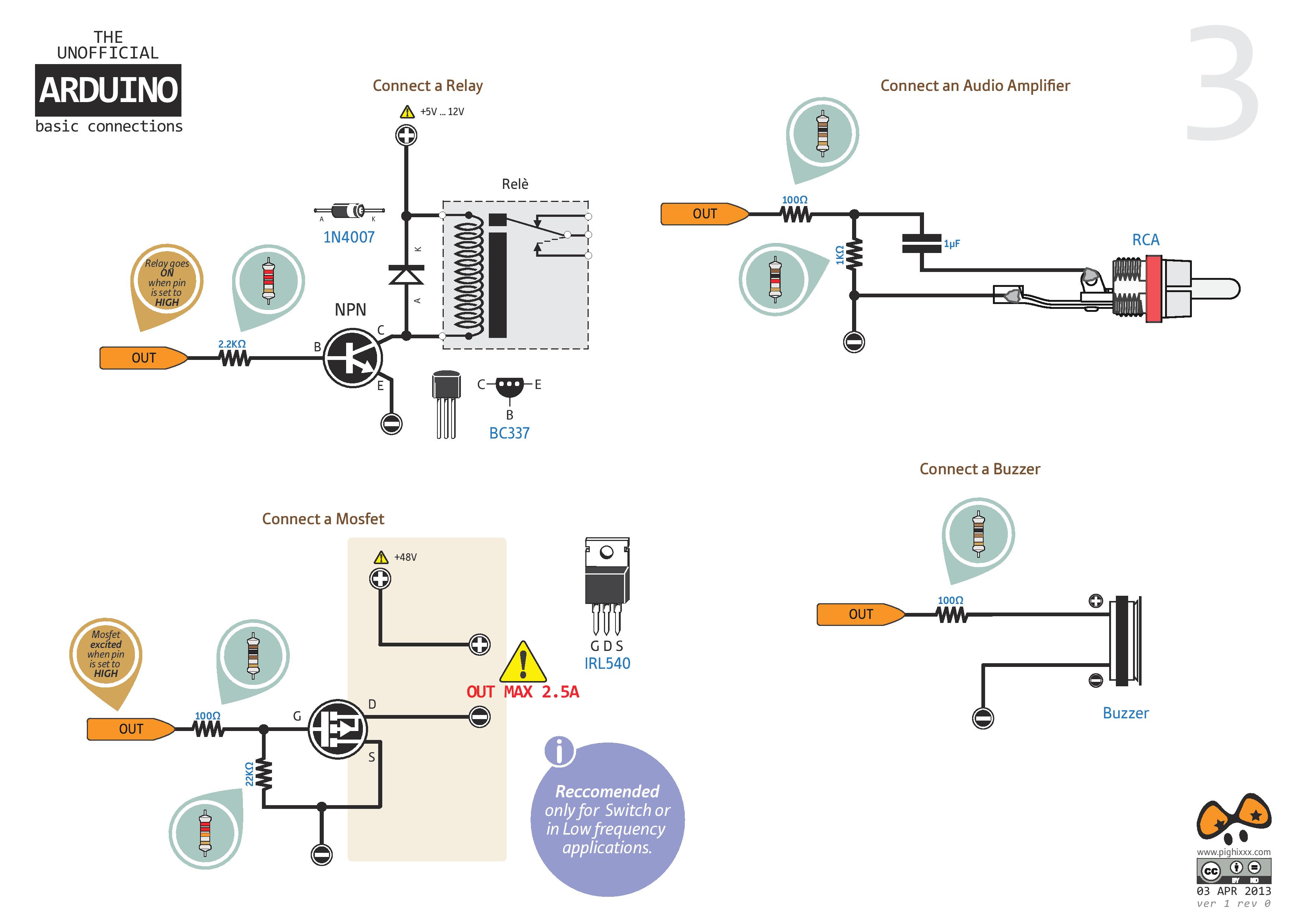
- Connect a Speaker — Базовая схема модуля активного усилителя, и подключение динамика к Arduino через данную схему.
- Connect a Triac — Базовая схема подключения симистора и управление мощной нагрузкой.
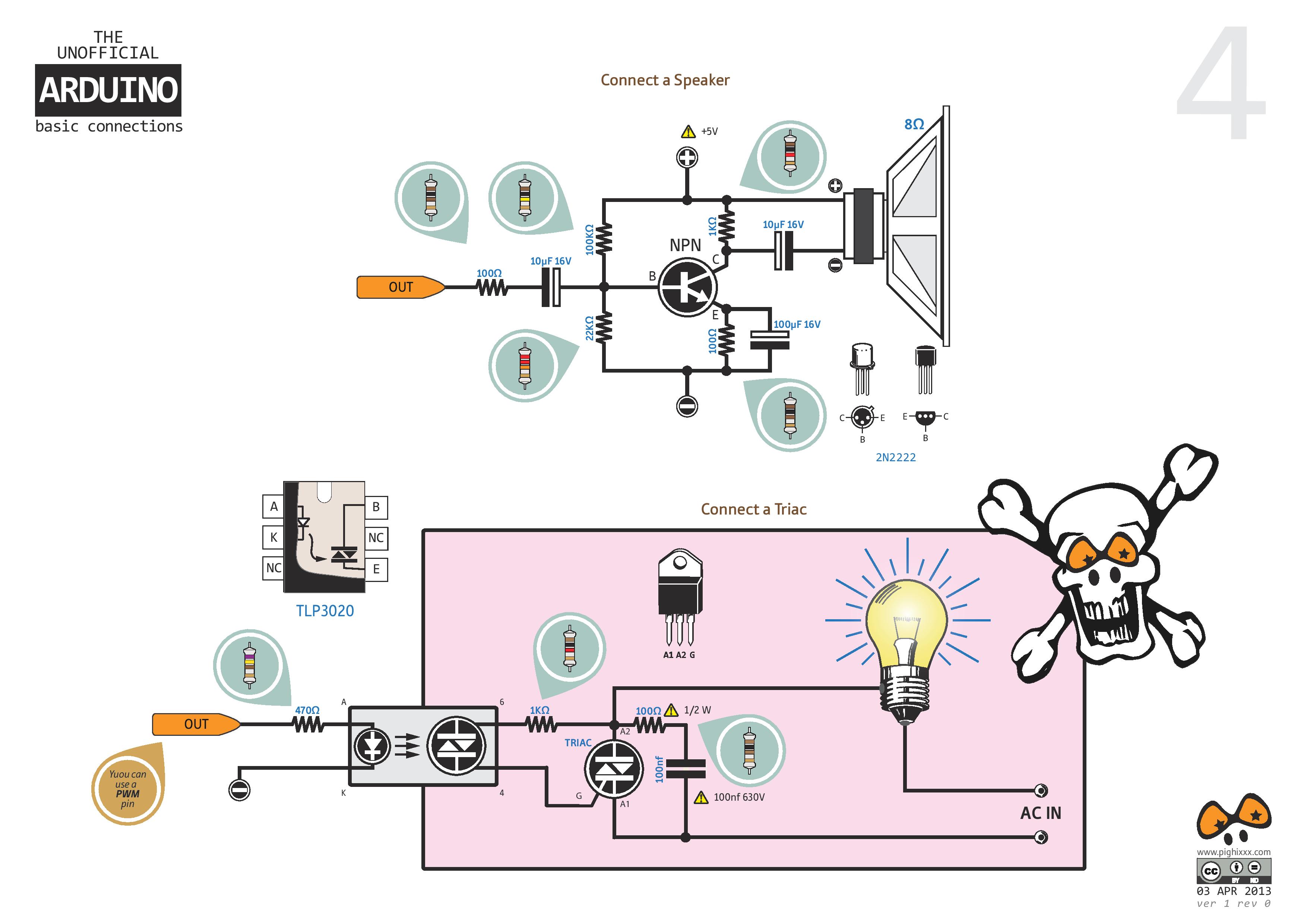
- Connect a RGB Led Strip — Подключение светодиодной RGB ленты.
- Connect a DC Motor — Подключение двигателя постоянного тока.
- Connect an Encoder — Подключение энкодера.
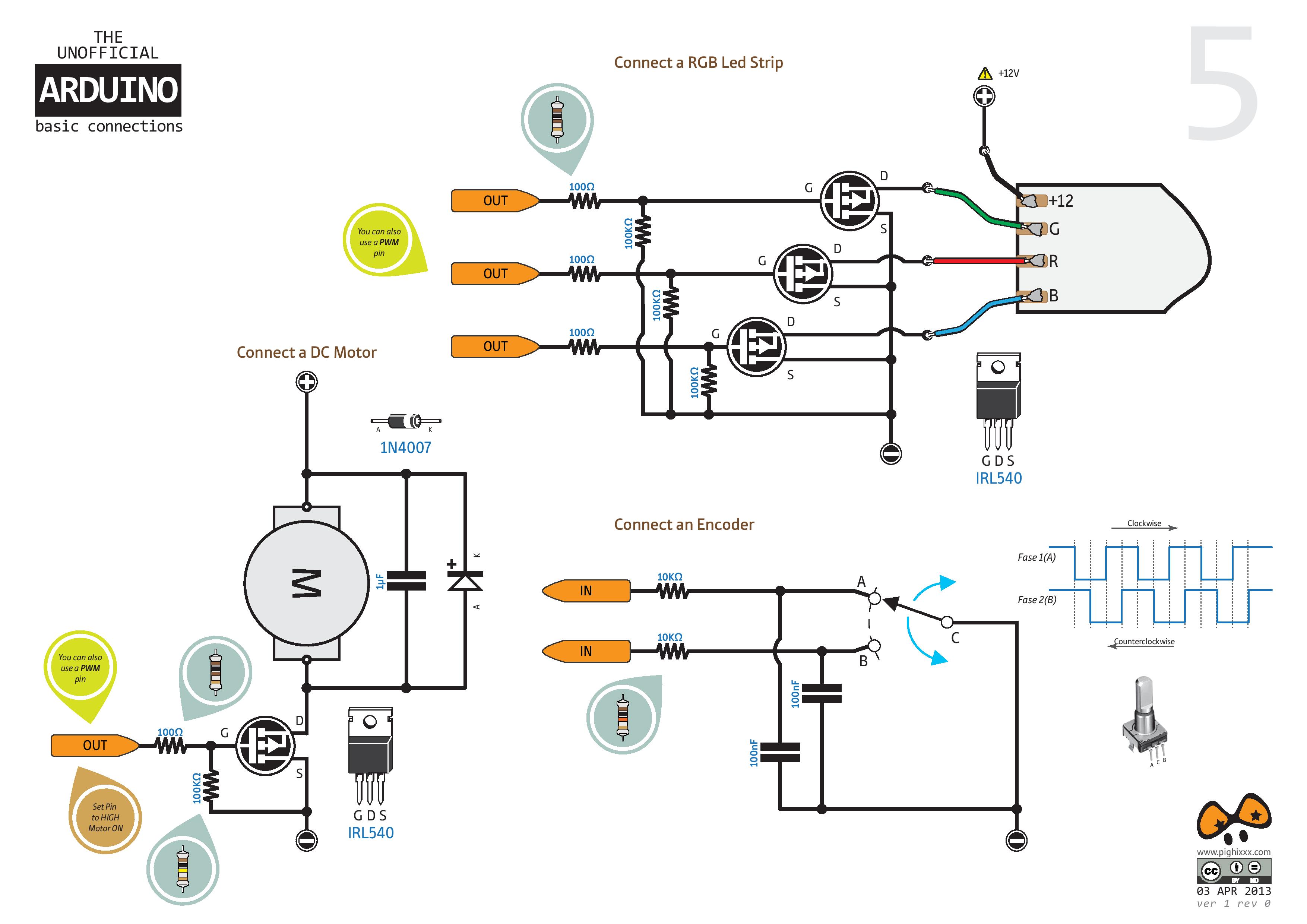
- Bi-Directional Voltage Level Converter 3.3V to 5V — Двунаправленный конвертер напряжения 3.3 вольта в 5 вольт.
- Bi-Directional Voltage Level Converter 3.3V to 5V with voltage divider — Двунаправленный конвертер напряжения 3.3 вольта в 5 вольт с делителем напряжения.
- TTL/CMOS converter (6 inputs/outputs) — Согласователь логических уровней TTL/CMOS на 6 входов/выходов.
- TTL/CMOS converter — Одиночный согласователь логических уровней TTL/CMOS.
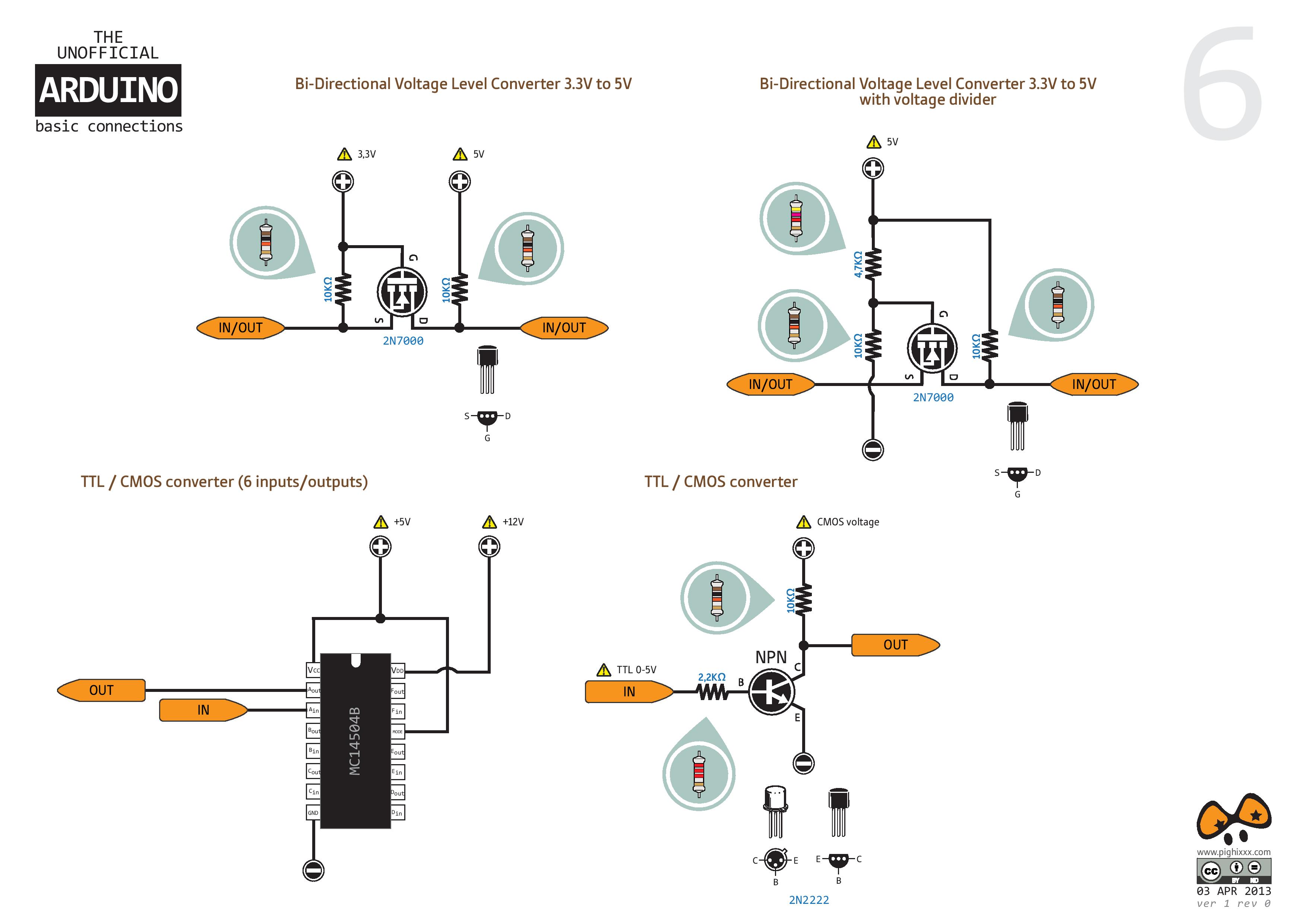
- Connect a Microphone — Базовая схема микрофонного модуля и подключение данного модуля к Arduino.
- Connect a Servo — Подключение сервопривода к Arduino.
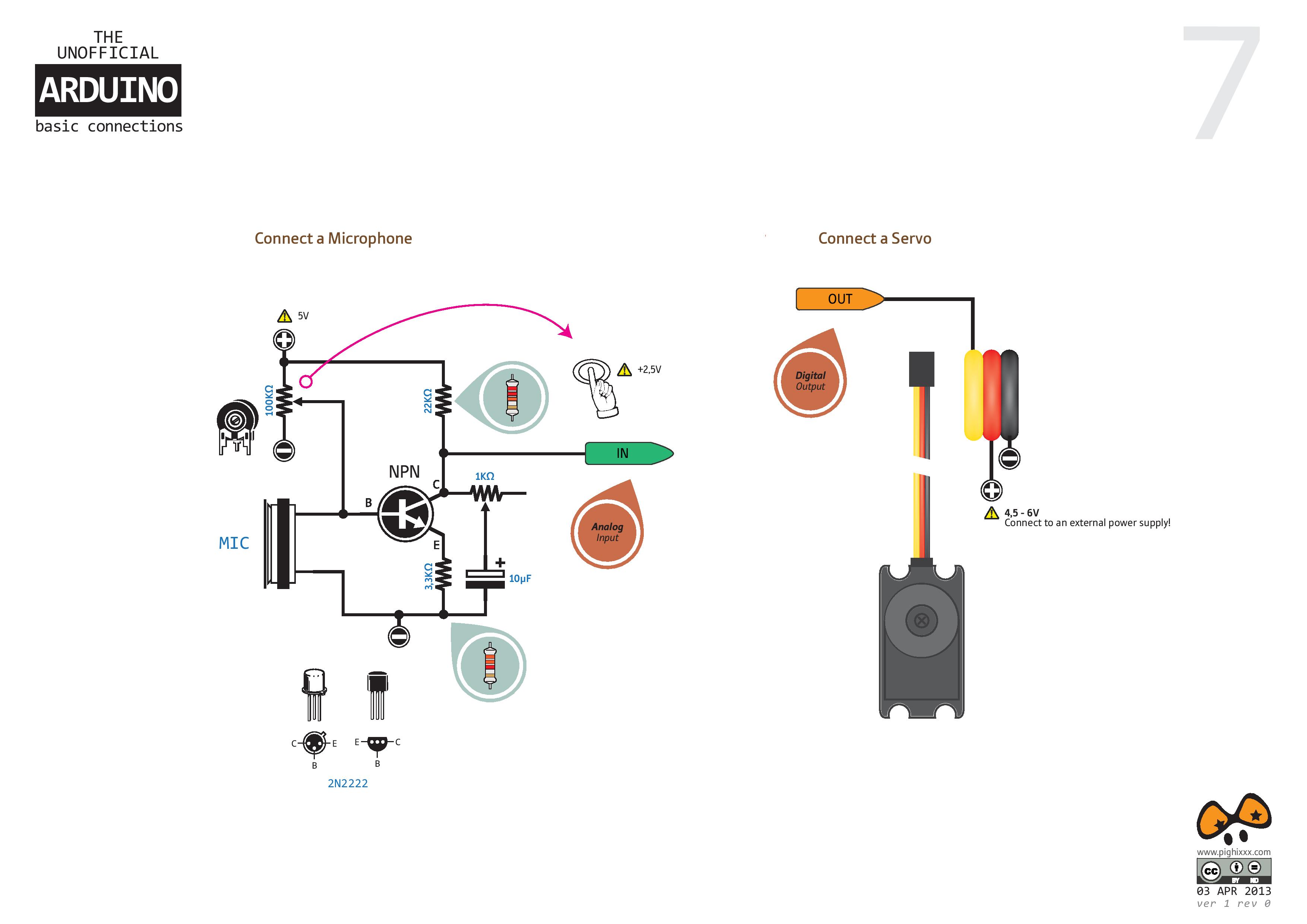
- Charlieplexing — Мультиплексирование «методом Чарли».
- 7 Segments Display — Подключение семисегментного индикатора.
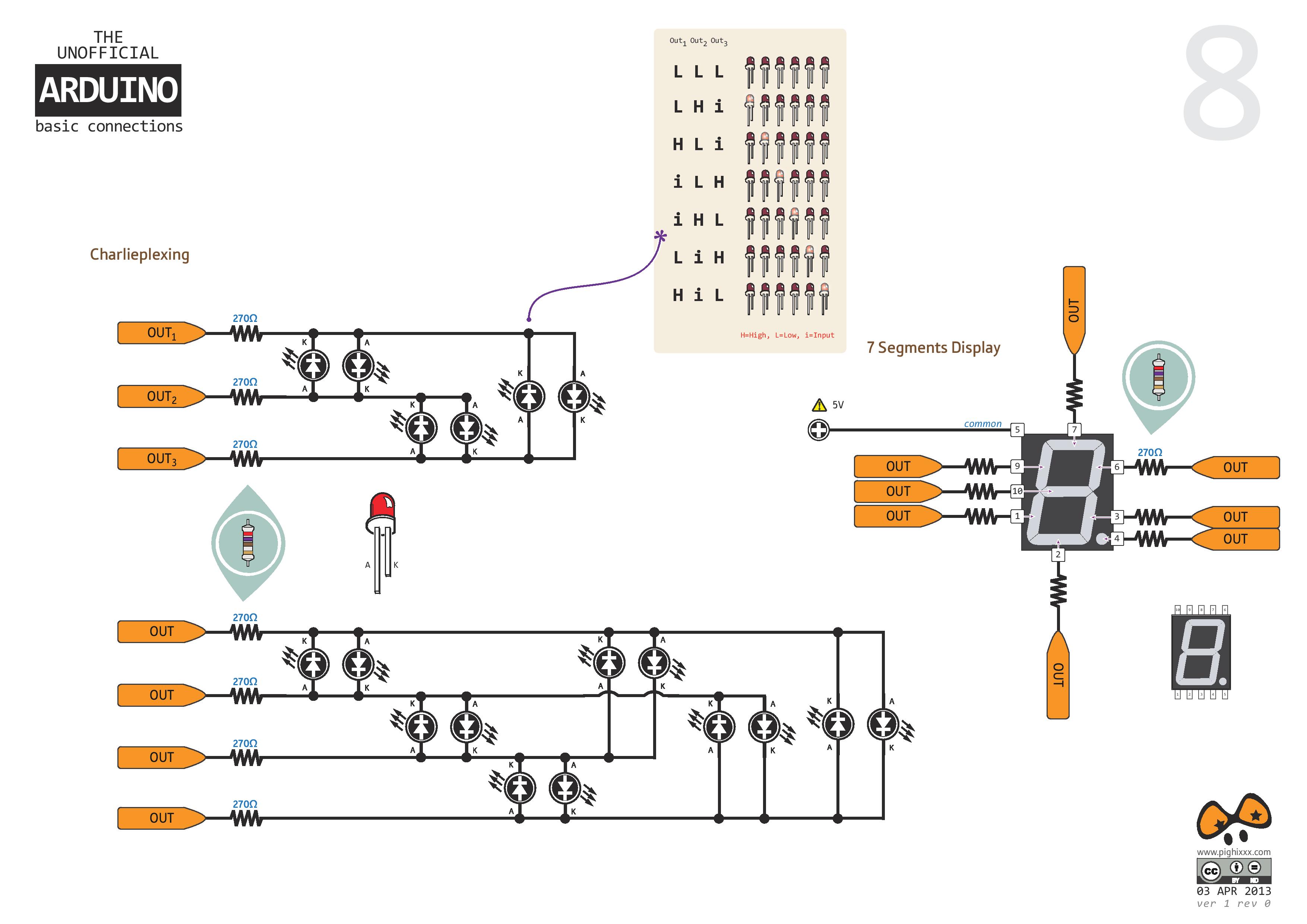
- 7 Segments Display (Common Anode) with Multiplexing — Подключение многоразрядного семисегментного индикатора методом мультиплексирования.
- LED Array — Управление LED матрицей.
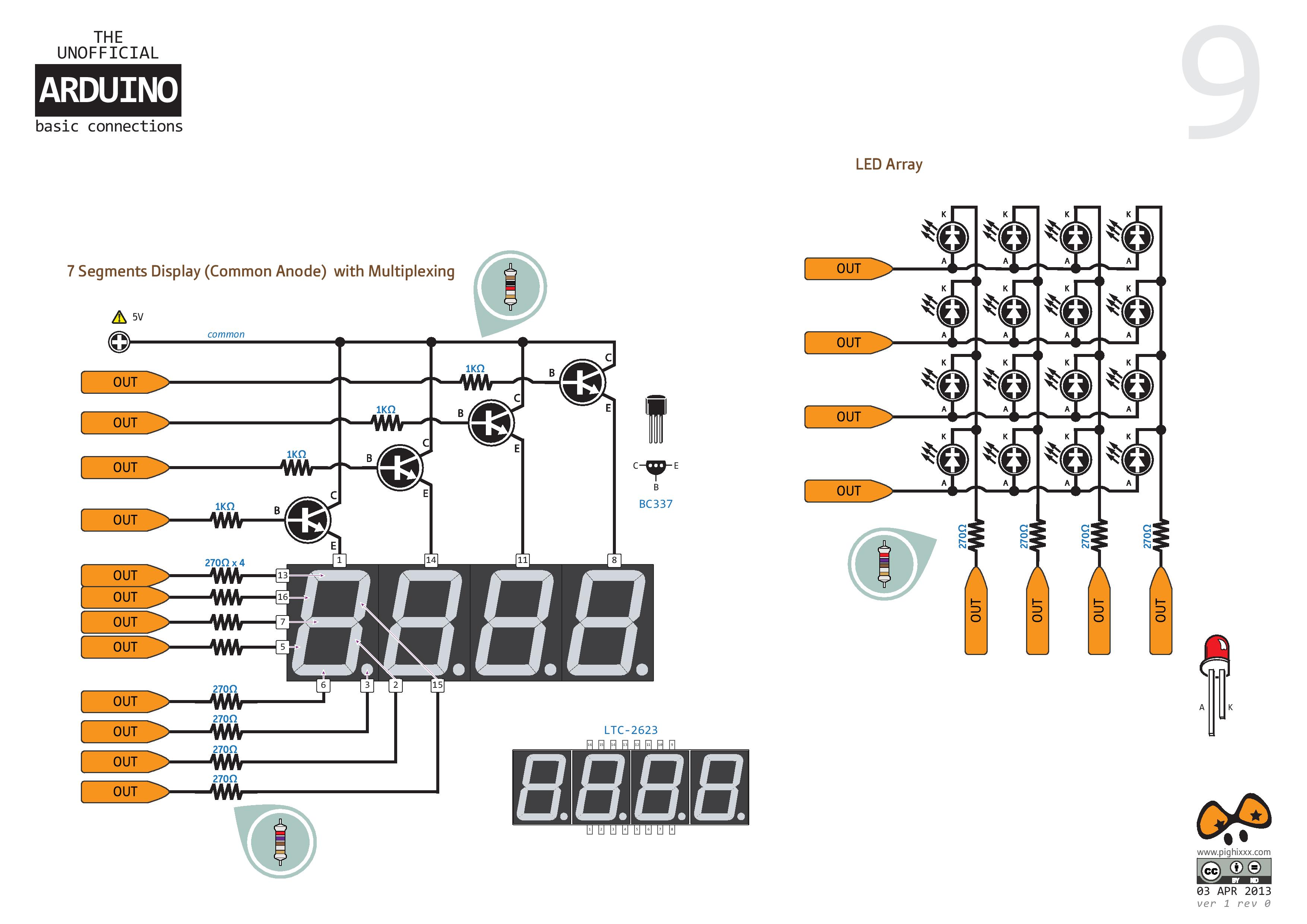
- 7 Segments Display (Common Anode) with MAX7221 — Подключение многоразрядного семисегментного индикатора при помощи драйвера MAX7221.
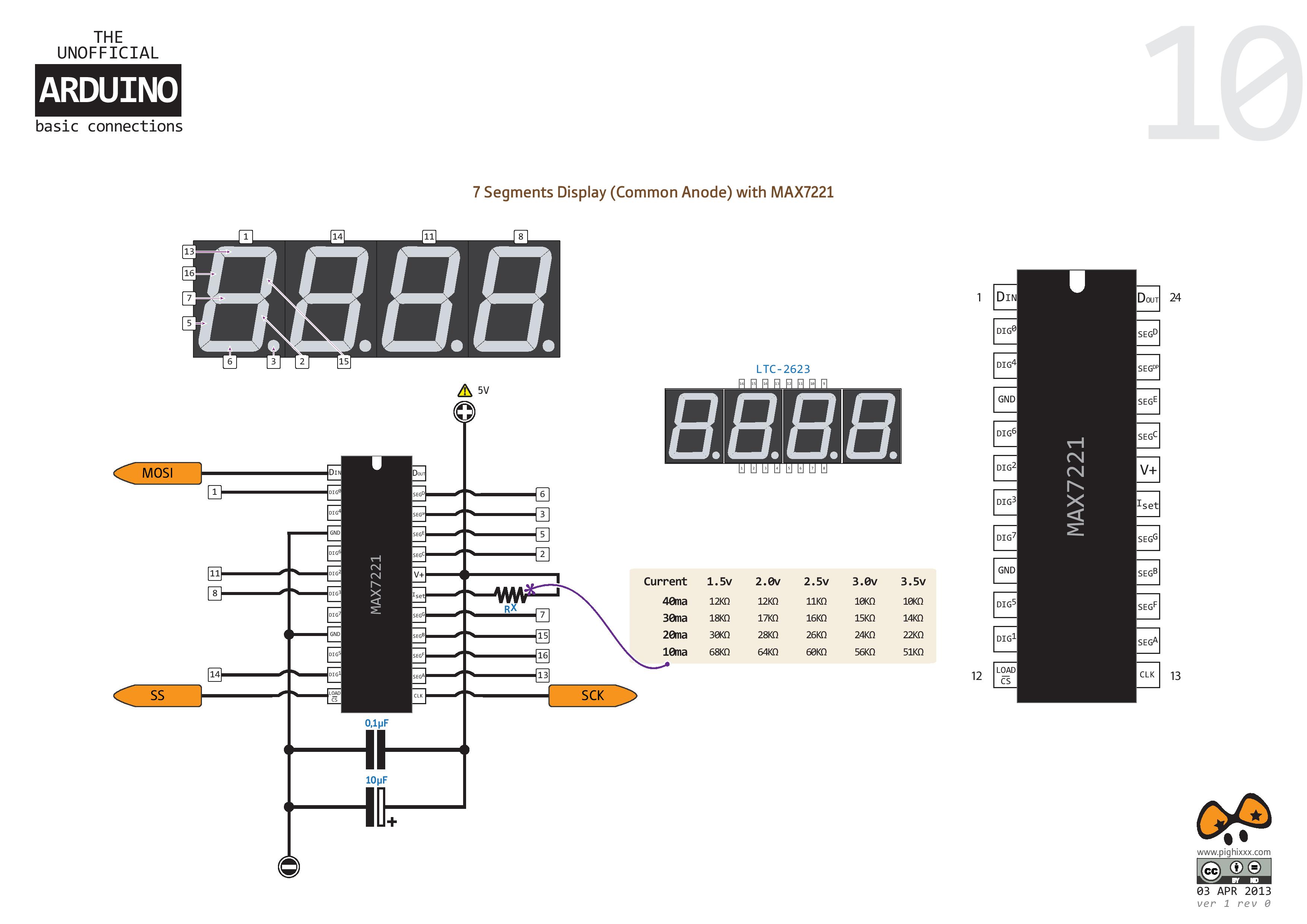
- Connect a LCD HITACHI 44780 compatible — Подключение совместимого LCD экрана 16х2 к Arduino.
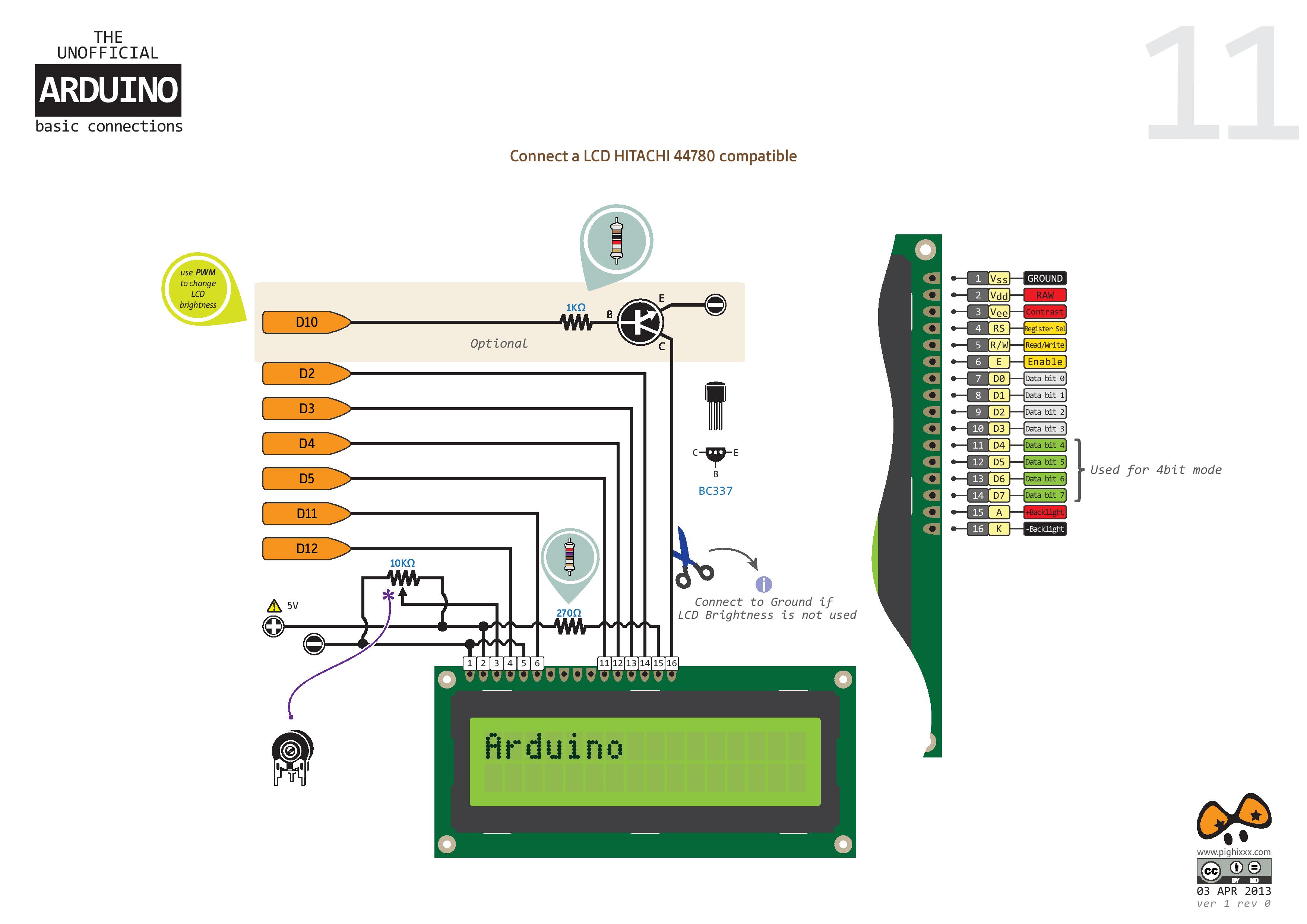
- Connect via I 2 C a LCD HITACHI 44780 compatible — Подключение совместимого LCD экрана 16х2 через интерфейс I 2 C(Микросхема PCF8574x).
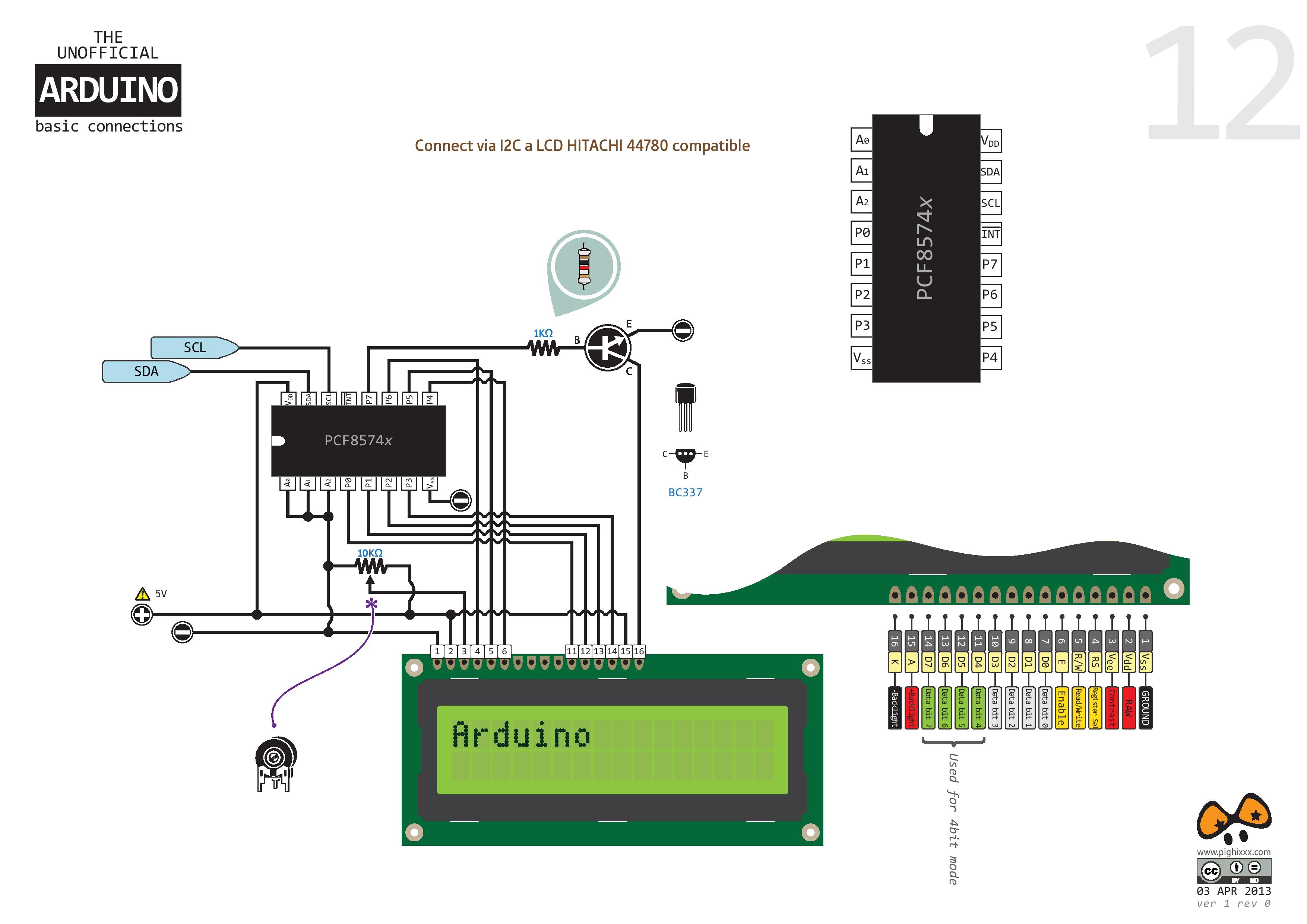
- Connect a NOKIA LCD (Basic) — Базовое подключение дисплея NOKIA.
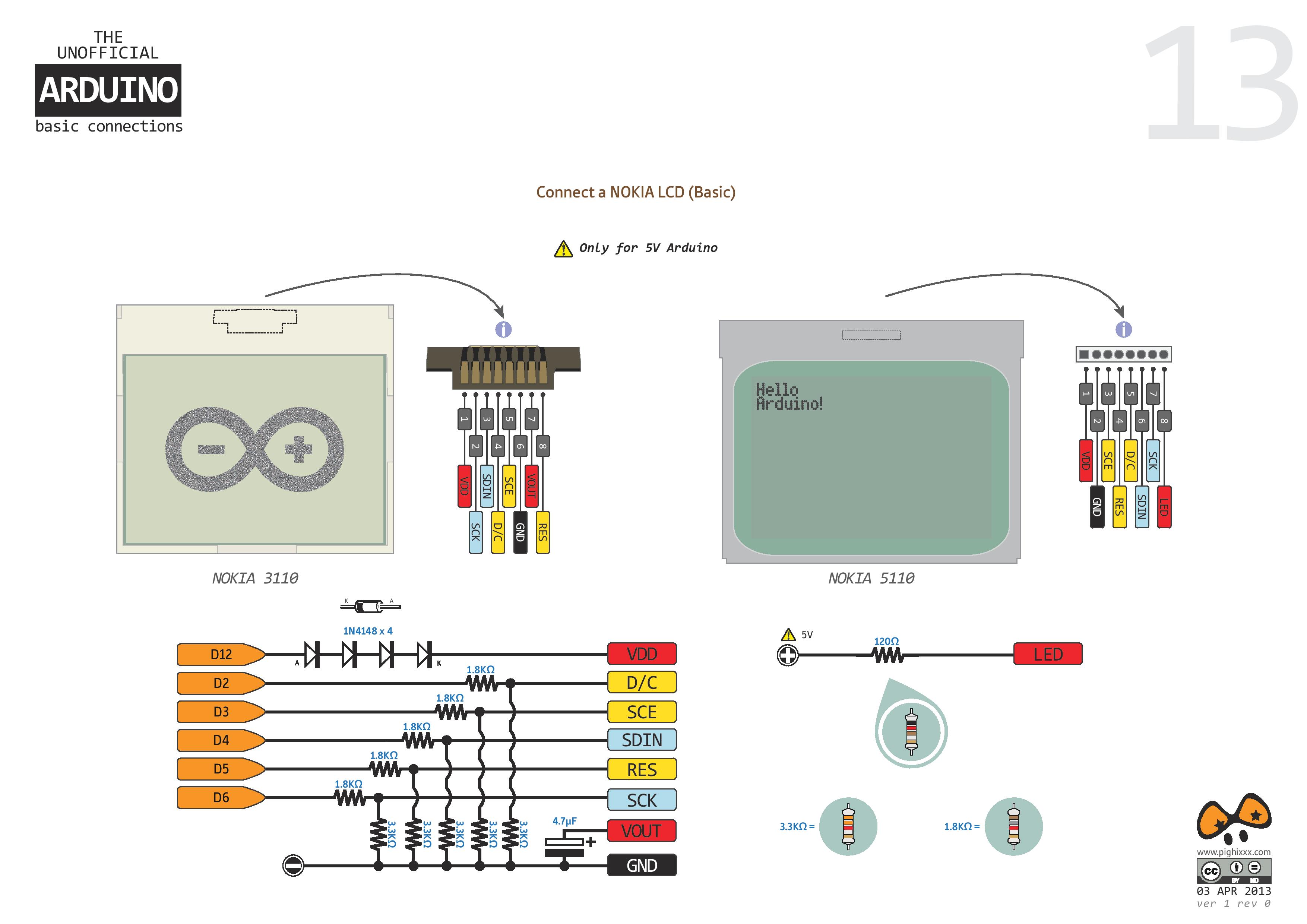
- Drive a Unipolar Stepper (Basic 1) — Базовое подключение униполярного шагового двигателя через драйвер ULN2003.
- Drive a Bipolar Stepper (Basic 1) — Базовое подключение биполярного шагового двигателя через драйвер ULN2003.
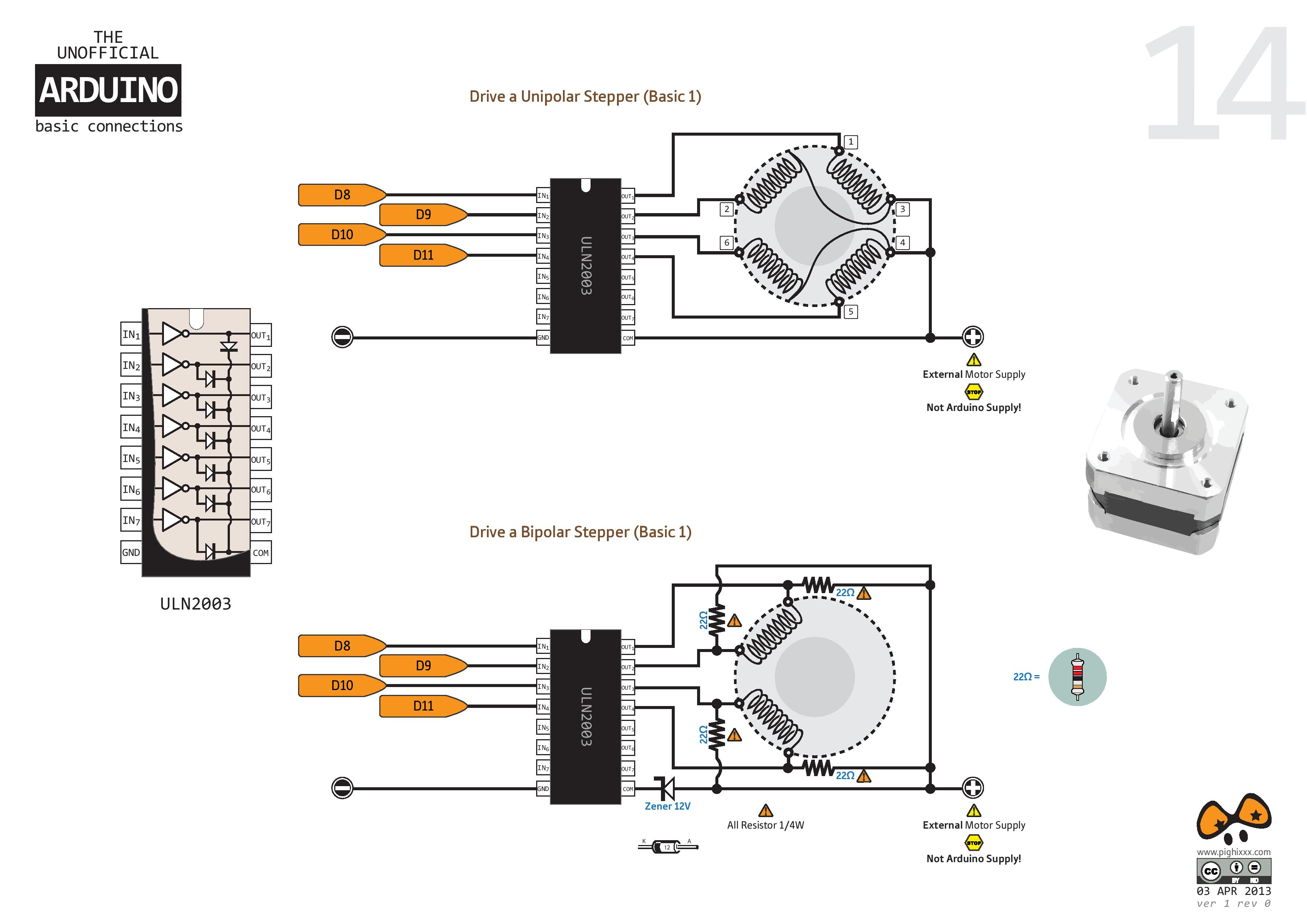
- Connect a grphical LCD via I 2 C — Подключение графического дисплея 128х64 посредством интерфейса I 2 C (драйвер MCP23017).
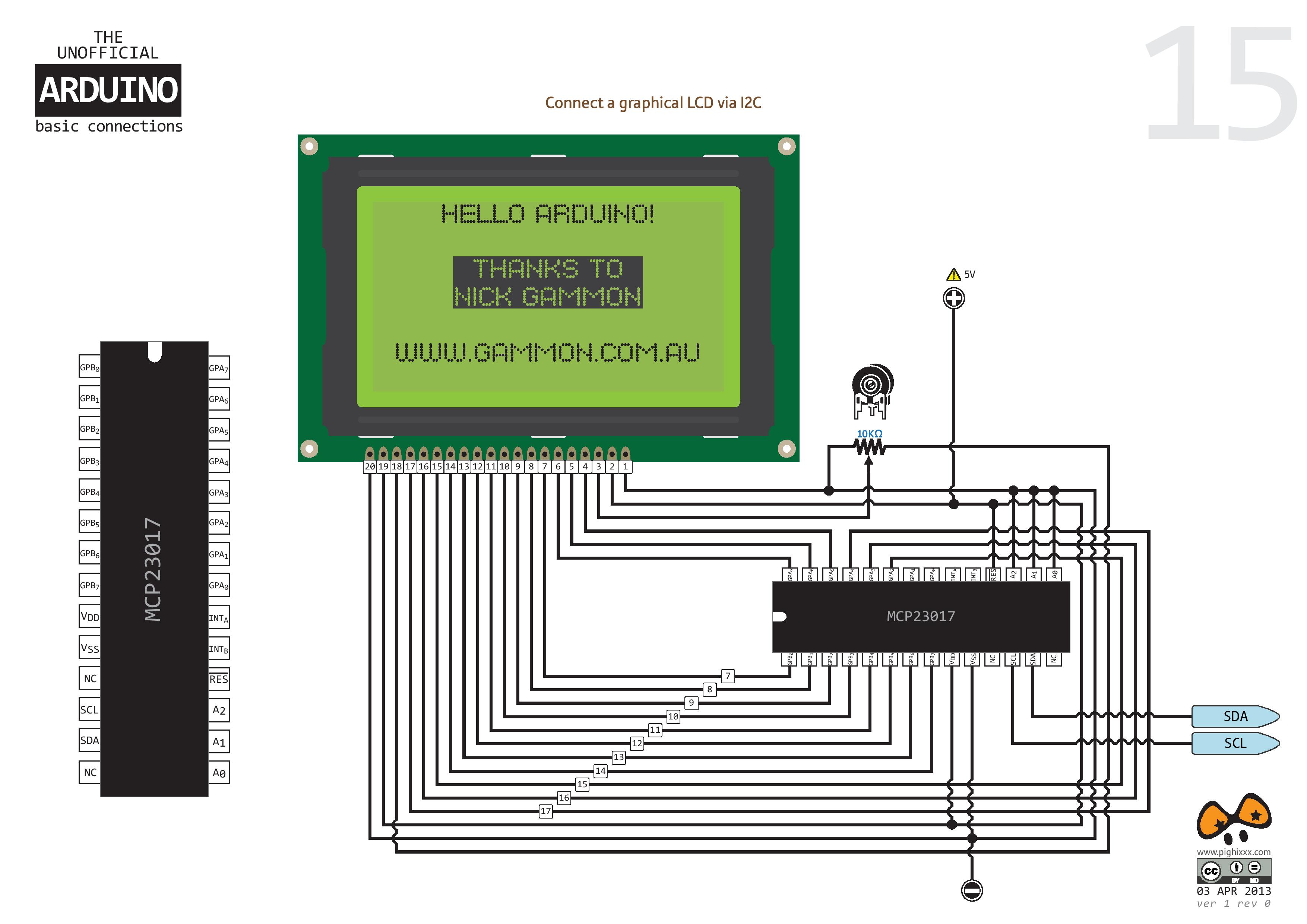
- Simple 5V Power Supply — Стабилизатор напряжения на 5 вольт.
- FTDI Connector — Распиновка штекера FTDI.
- DIY Arduino — Обвязка контроллера ATMega328 для самостоятельной сборки платы/клона Arduino Uno.
- Protect I/O Pin — Защита для входов/выходов.
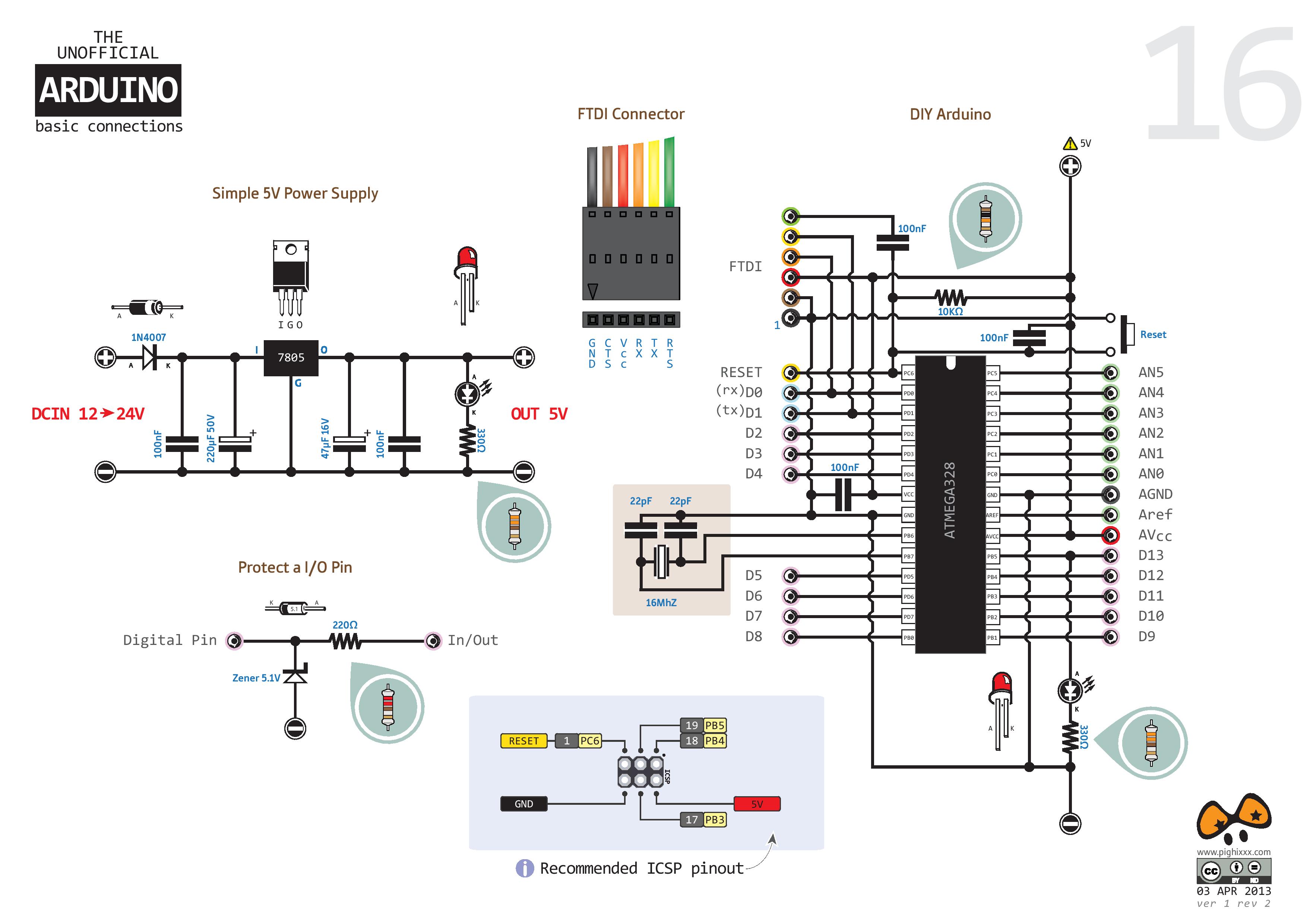
- Connect a SD Card — Подключение SD-Карты к Arduino (через драйвер MC14050B).
- SD Card Pinout — Распиновка стандартной SD-Карты.
- Simple 3.3V Power Supply — Стабилизатор напряжения с 5 вольт на 3.3 вольта.
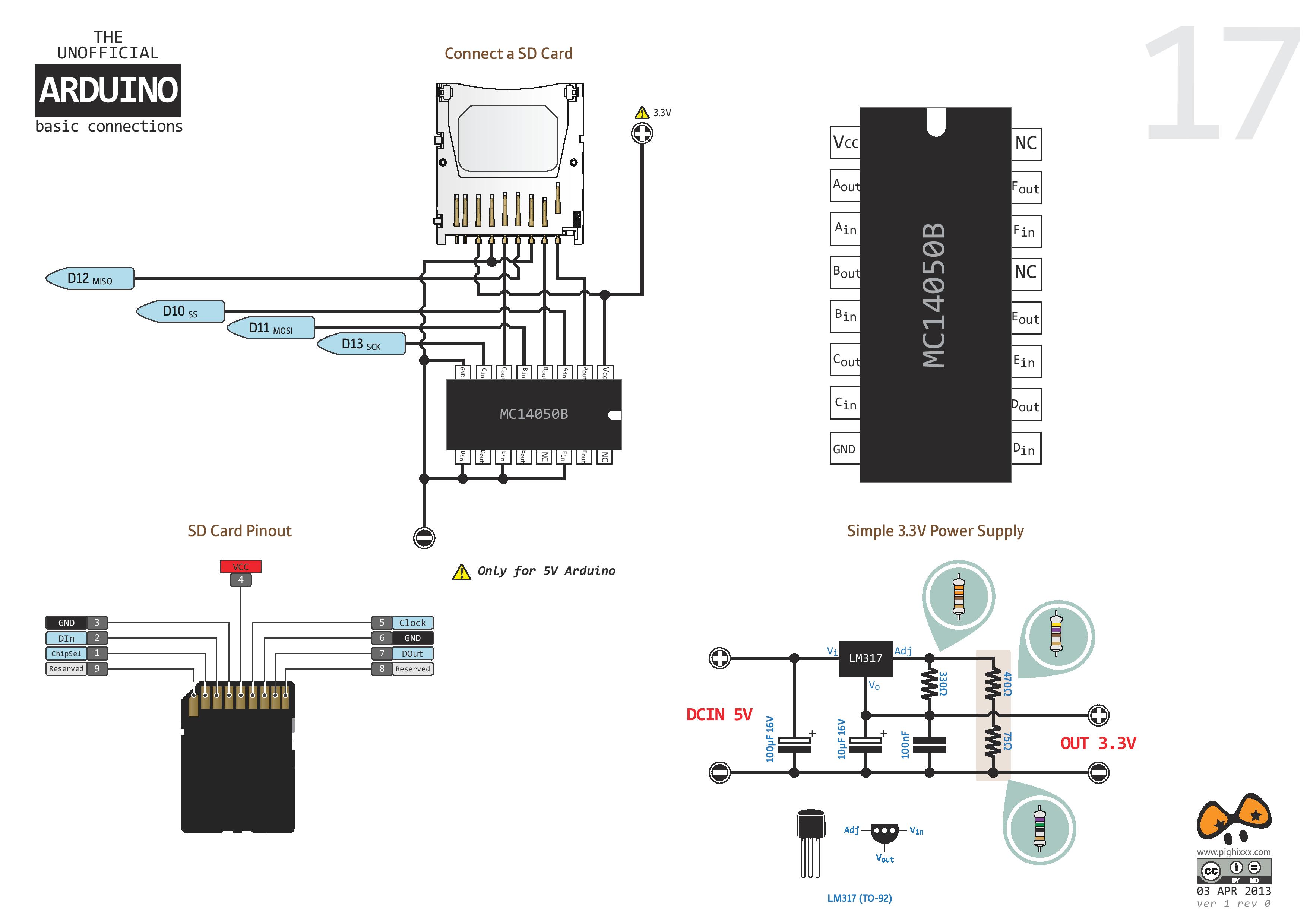
- Connect a Temperature Sensor (LM35) — Подключение датчика температуры LM35.
- Connect to Composite Video — Подключение Arduino к композитному видеовходу.
- Connect a RTC (DS1307) — Подключение счетчика реального времени.
- Connect to VGA — Подключение к VGA входу монитора.
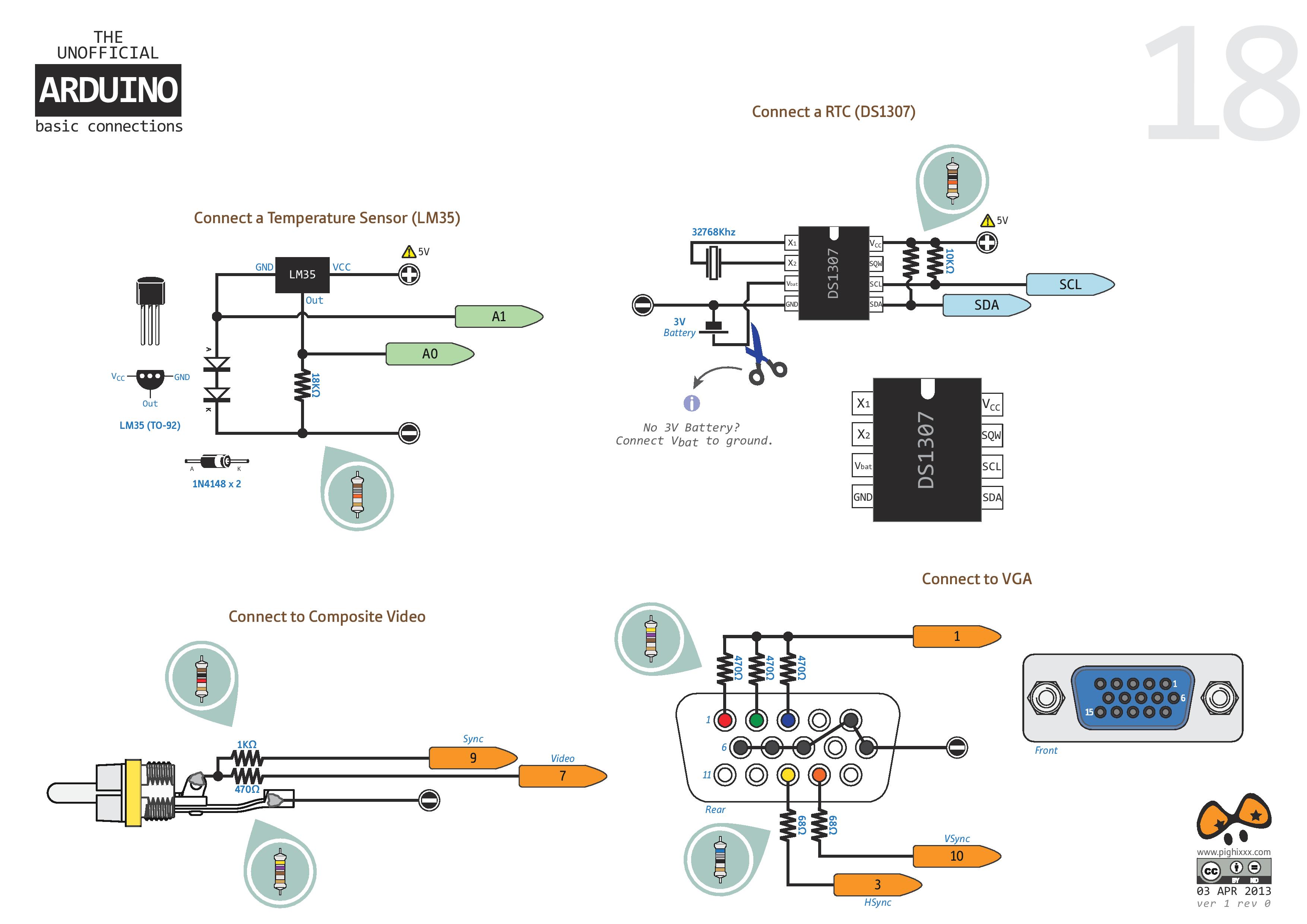
- Connect a Keypad — Подключение клавиатуры 3х4.
- Connect a Keypad (with Interrupt) — Подключение клавиатуры 3х4 используя прерывания.
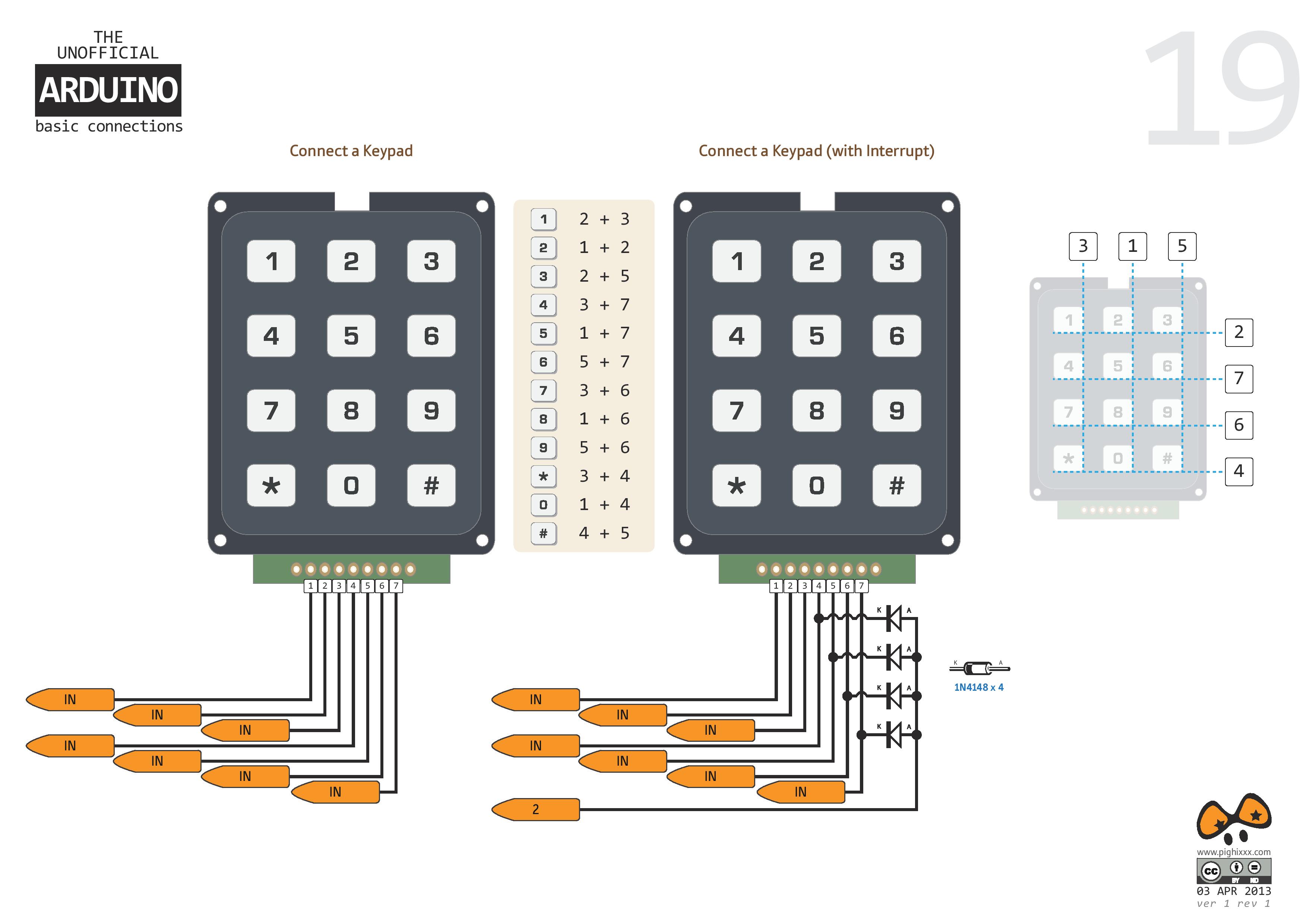
- Connect a IR Sensor — Подключение инфракрасного приёмника.
- Connect a IR Emitter — Подключение инфракрасного передатчика.
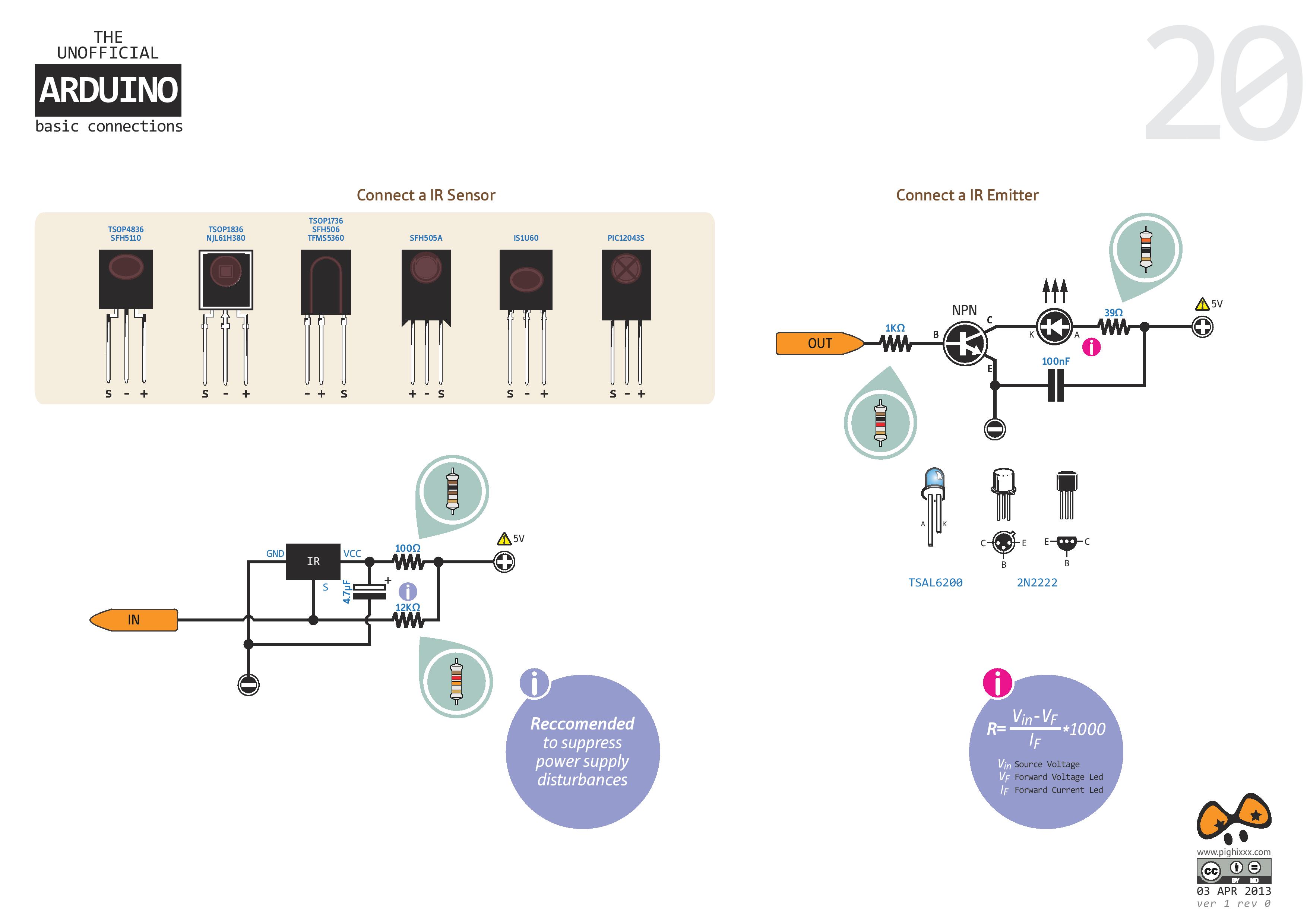
- Connect a MAX232 — Создание и подключение интерфейса RS232 (драйвер MAX232).
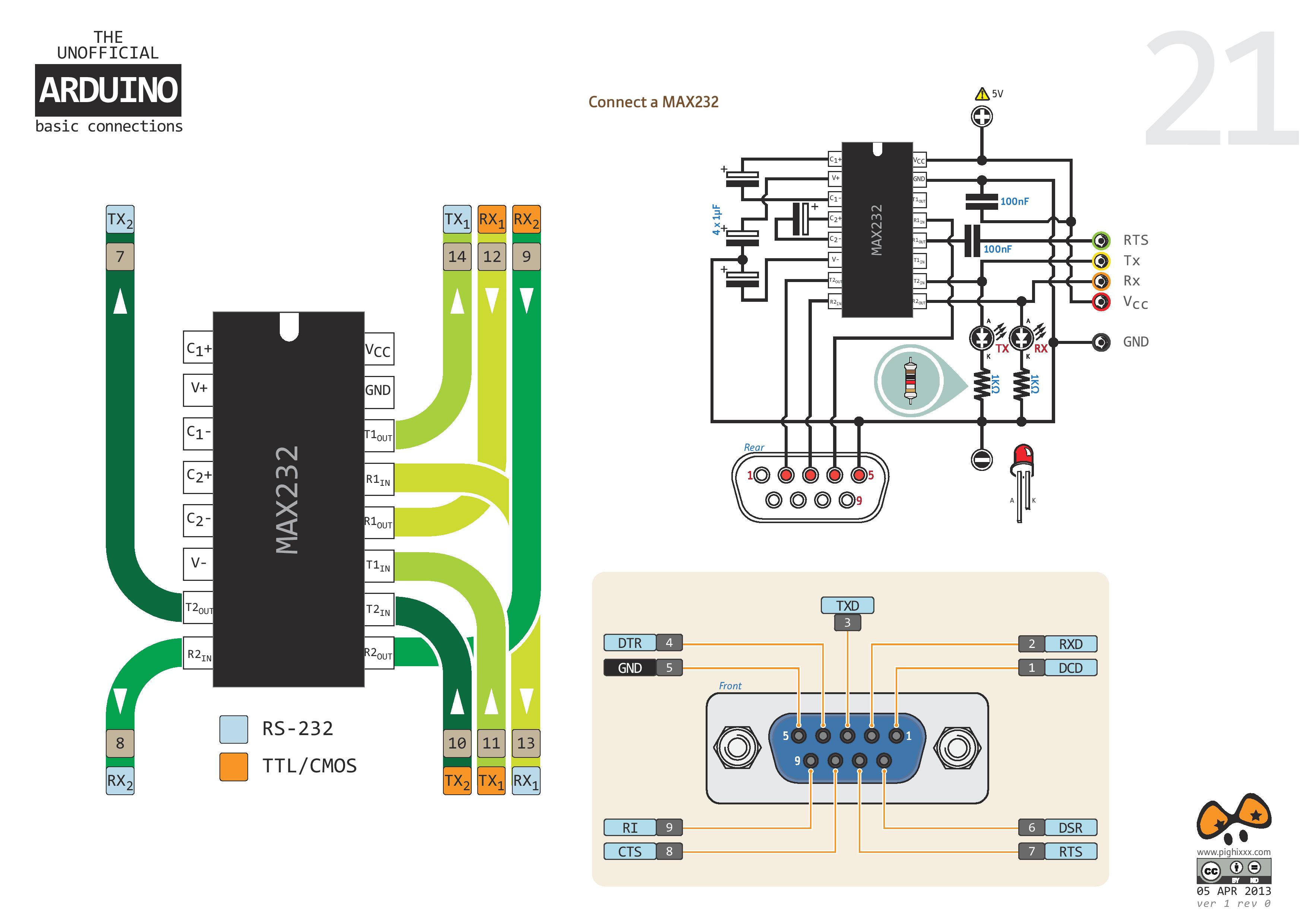
- MIDI Interface — Создание и подключение MIDI-интерфейса.
- Multiple Buttons using 1 Analog Input — Подключение нескольких кнопок на один аналоговый вход.
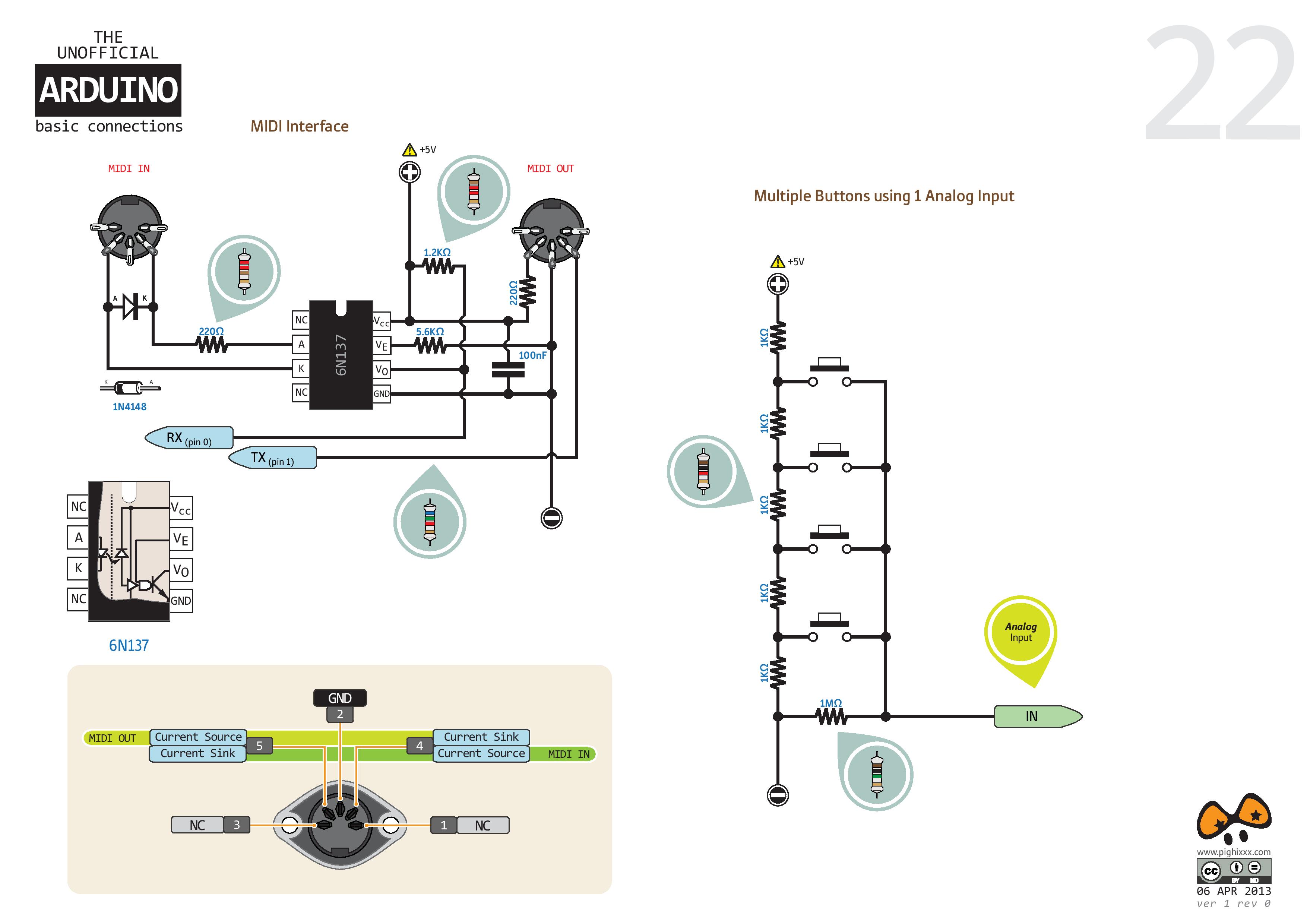
- Connect a Digital Temperature Sensor (DS18B20) — Подключение цифрового датчика температуры DS18B20.
- A Simple Rain Sensor with Arduino — Подключение датчика дождя к Arduino.
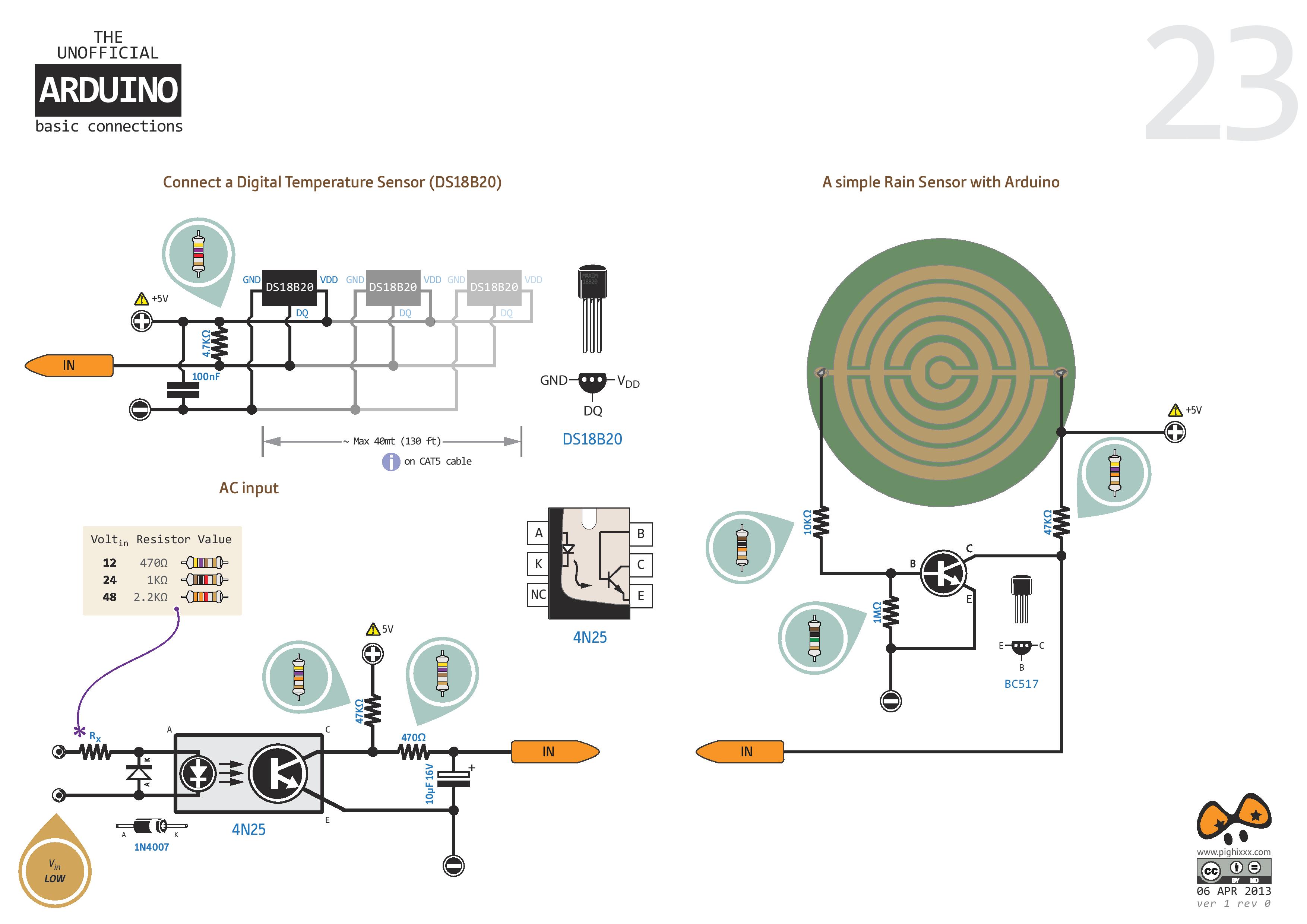
- Connect PS2 Keyboard — Подключение клавиатуры по интерфейсу PS2 и описание кодов клавиш.
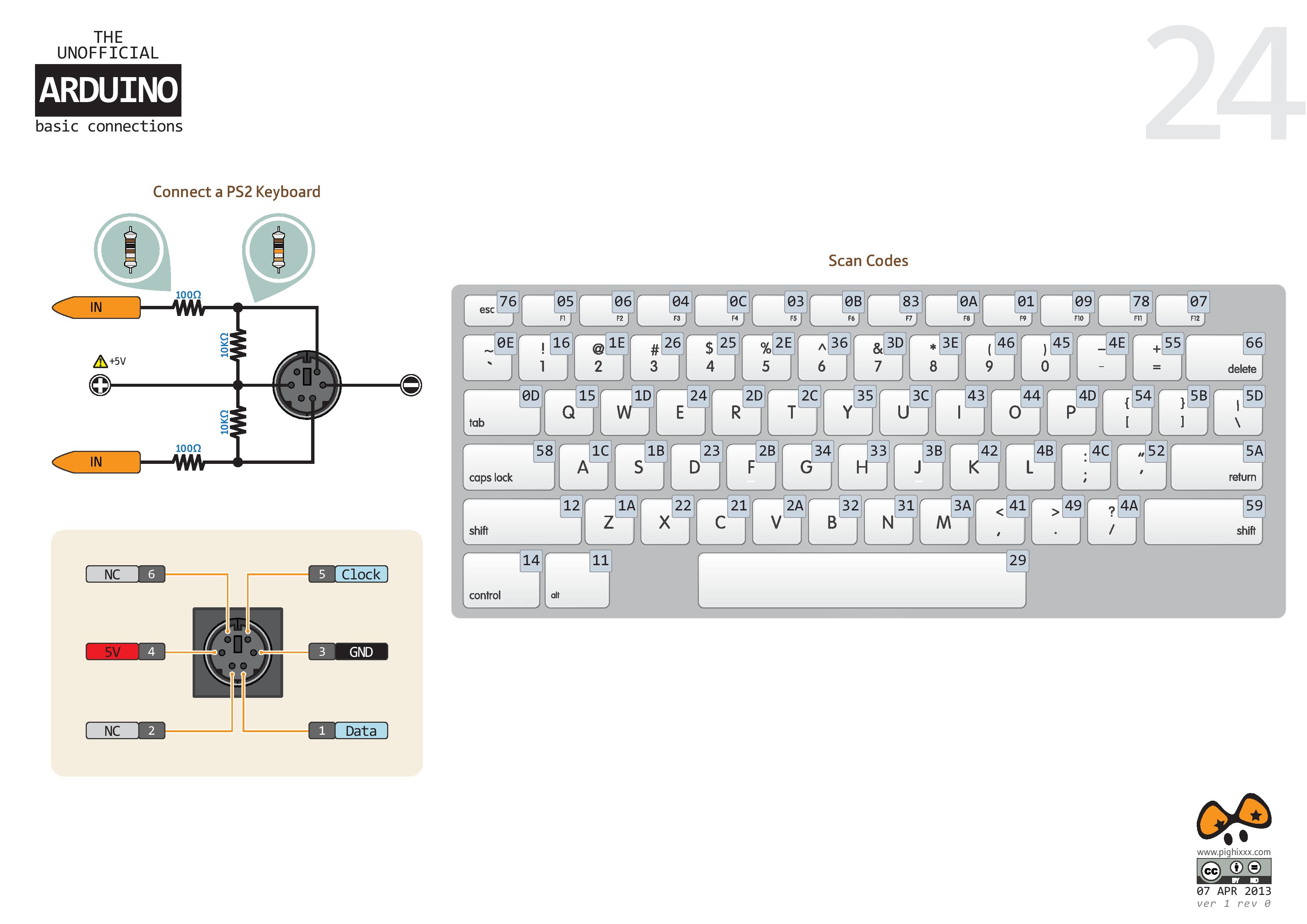
- Connect a EEPROM via I 2 C — Подключение микросхемы расширяемой энергонезависимой памяти EEPROM по интерфейсу I 2 C.
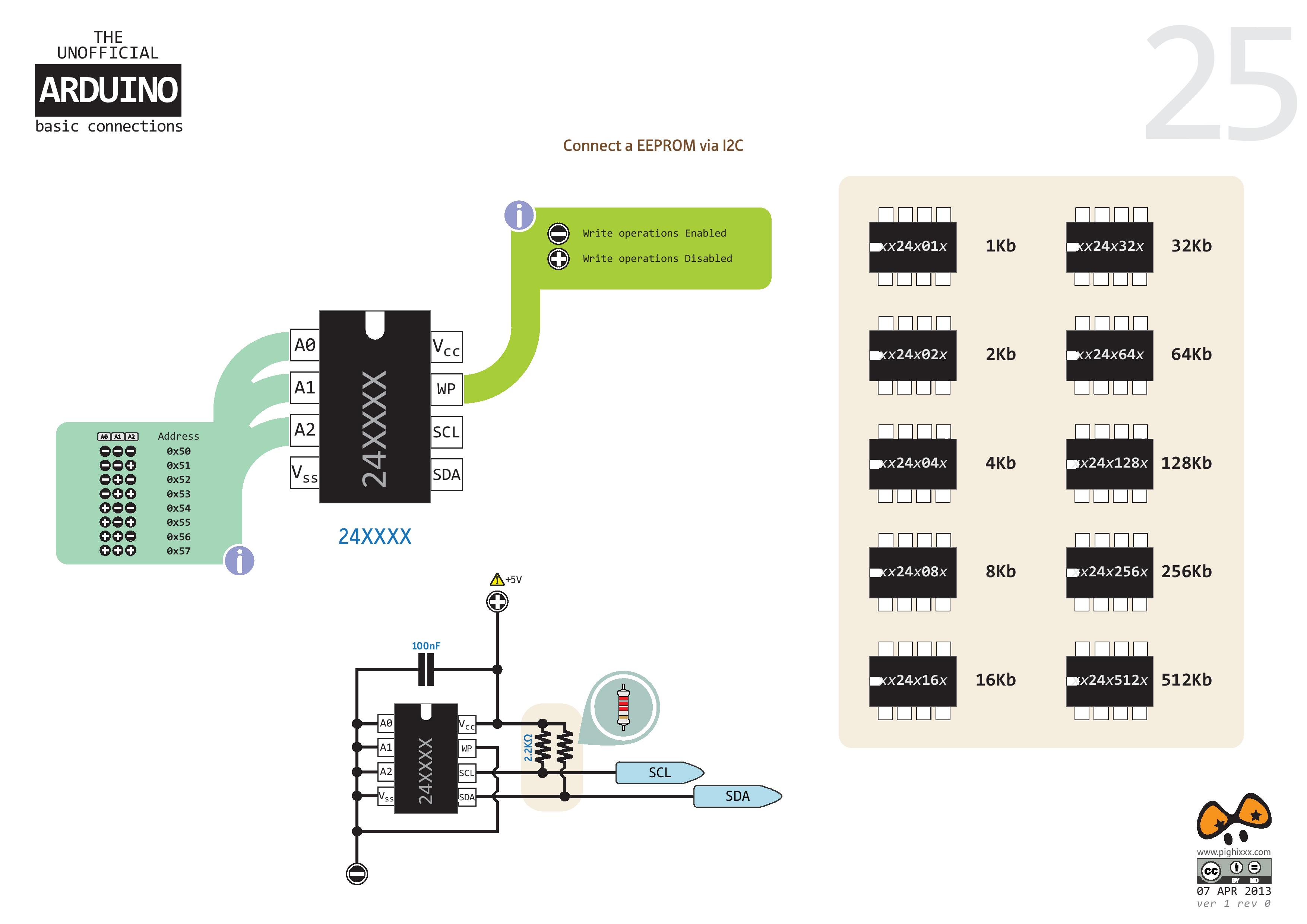
- Connect a PS2 DualShock controller — Подключение игрового контроллера к Arduino.
- A Simple programmer — Создание и подключение простого программатора к интерфейсу ICSP.
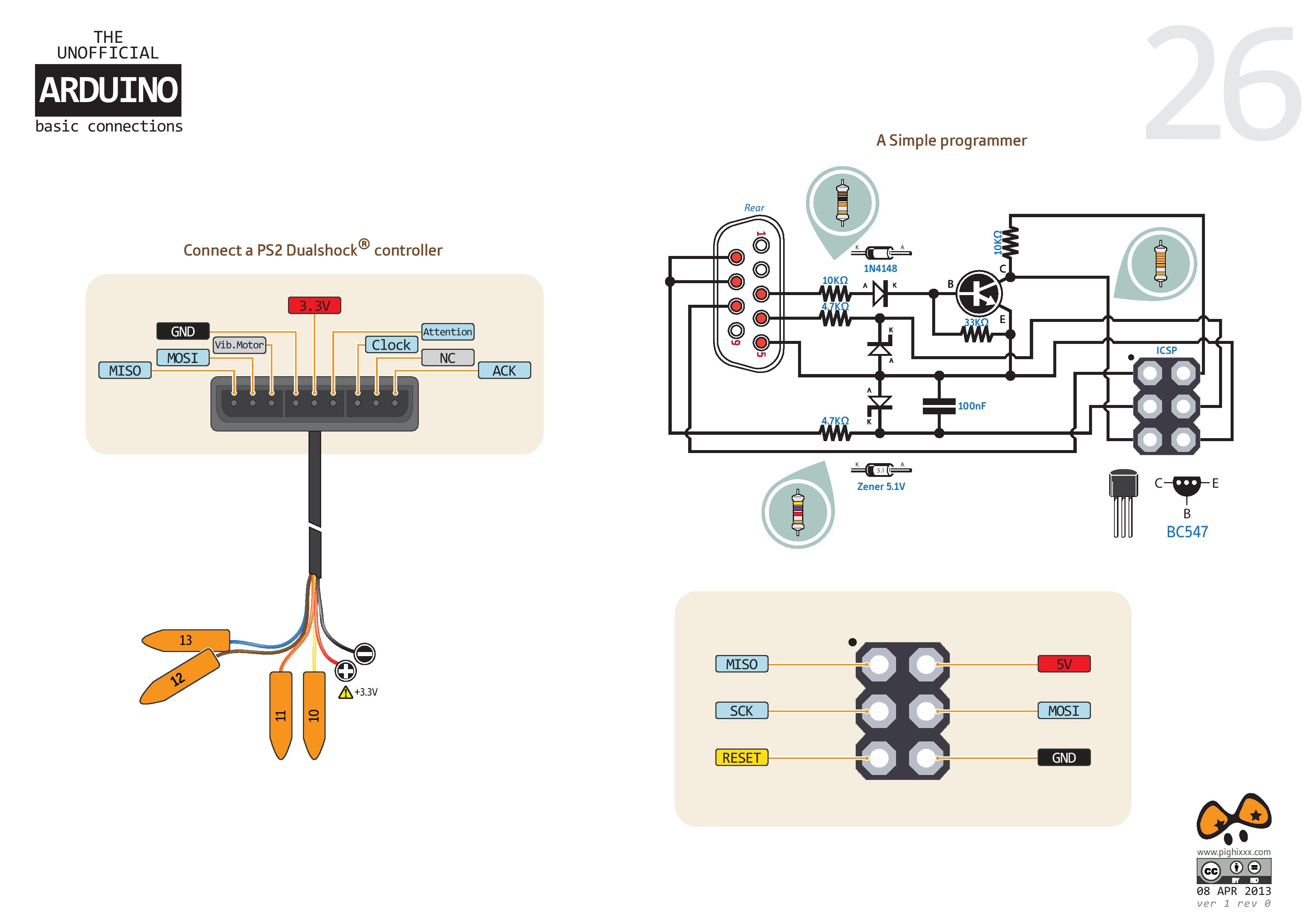
- Port Expander (PCF8574xx) — Расширение количества портов посредством драйвера PCF8574, базовая обвязка драйвера.
- How to connect multiple devices — Каскадное подключение драйверов PCF8574.
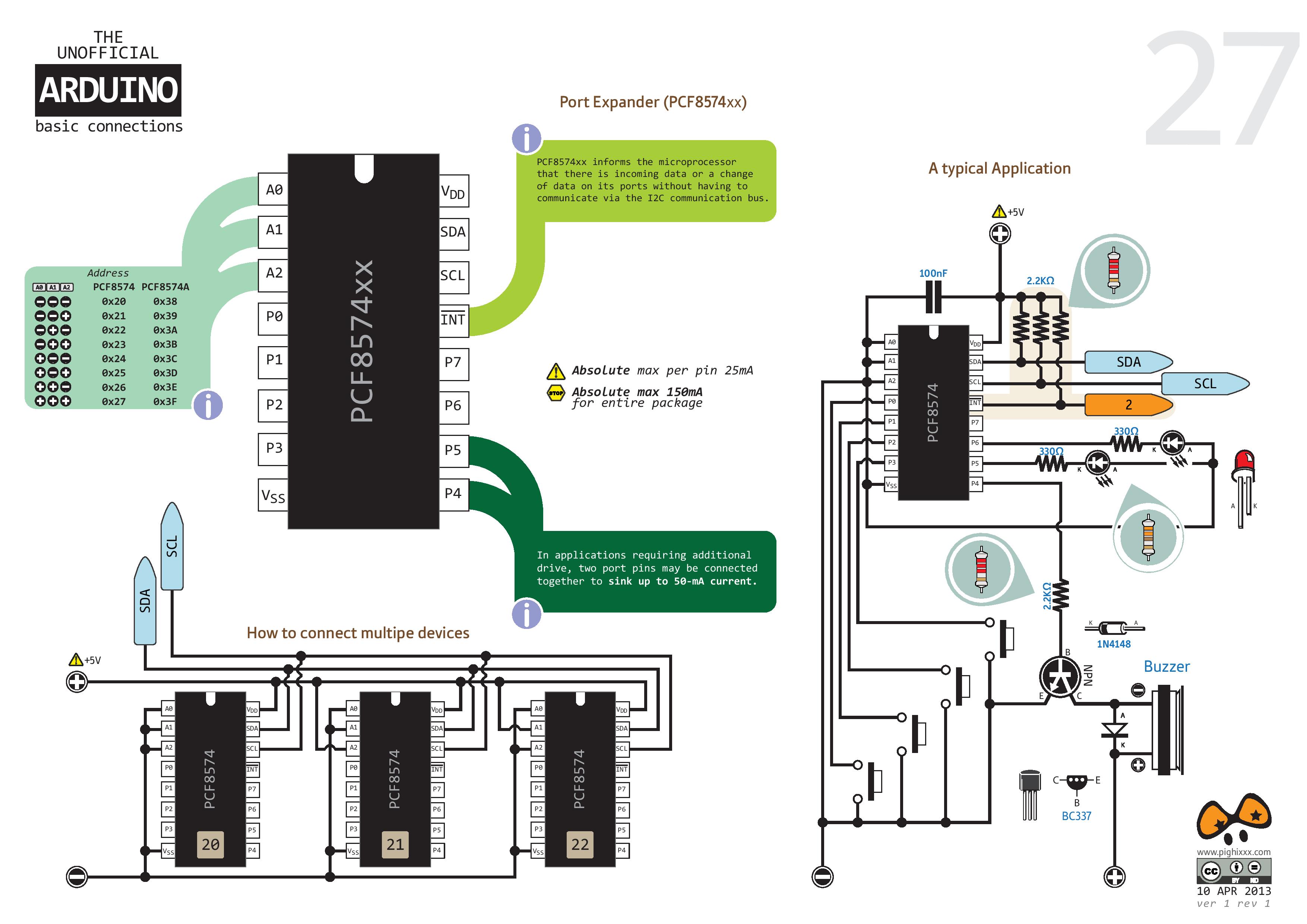
- Shift Register (74HC595) — Выходной регистр сдвига 74HC595 и стандартное его применение.
- How to connect multiple devices — Каскадное подключение выходных регистров сдвига 74HC595.
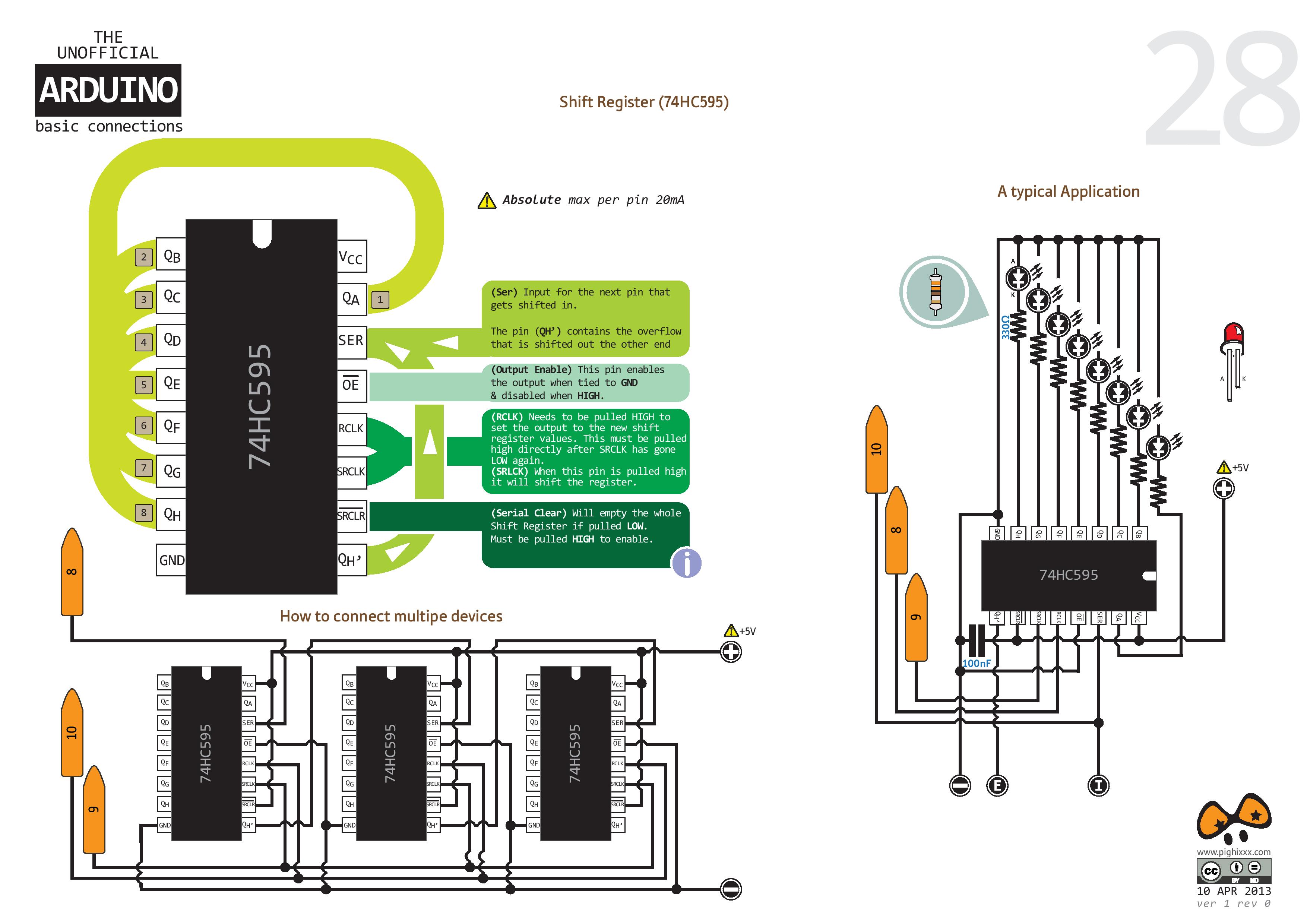
- Connect a Distance Sensor (Sharp GP2Y0A21) — Подключение датчика расстояния Sharp GP2Y0A21.
- Connect a digital Potentiometer (MCP4161) — Подключение цифрового потенциометра MCP4161.
- Connect a DAC (MCP4961) — Подключение цифро-аналогового преобразователя MCP4961.
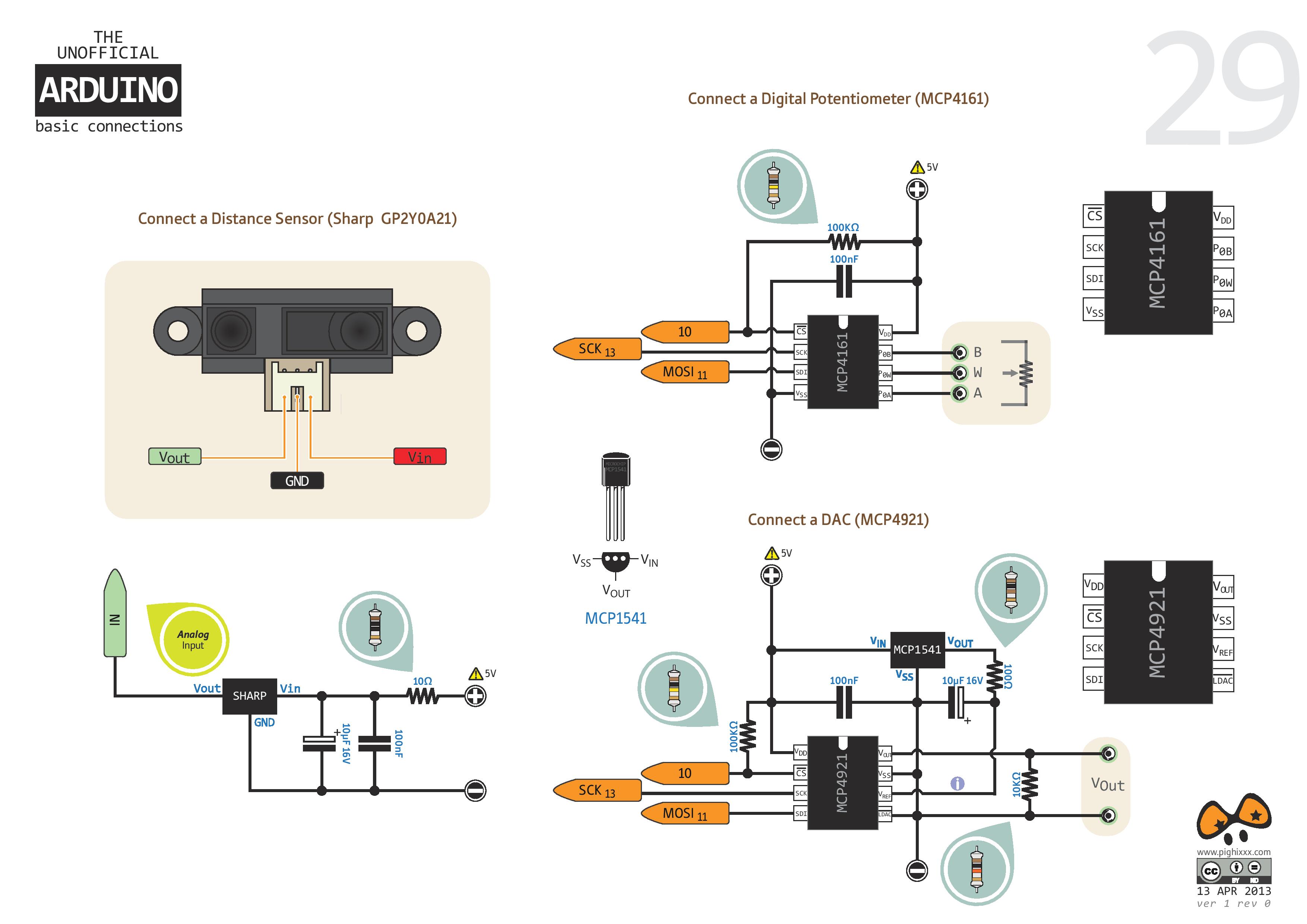
- RS485 Node — Создание узла RS485 на базе драйвера SN75176.
- DMX Controller (Basic) — Базовая схема DMX контроллера для подключения к Arduino (Управление светом).
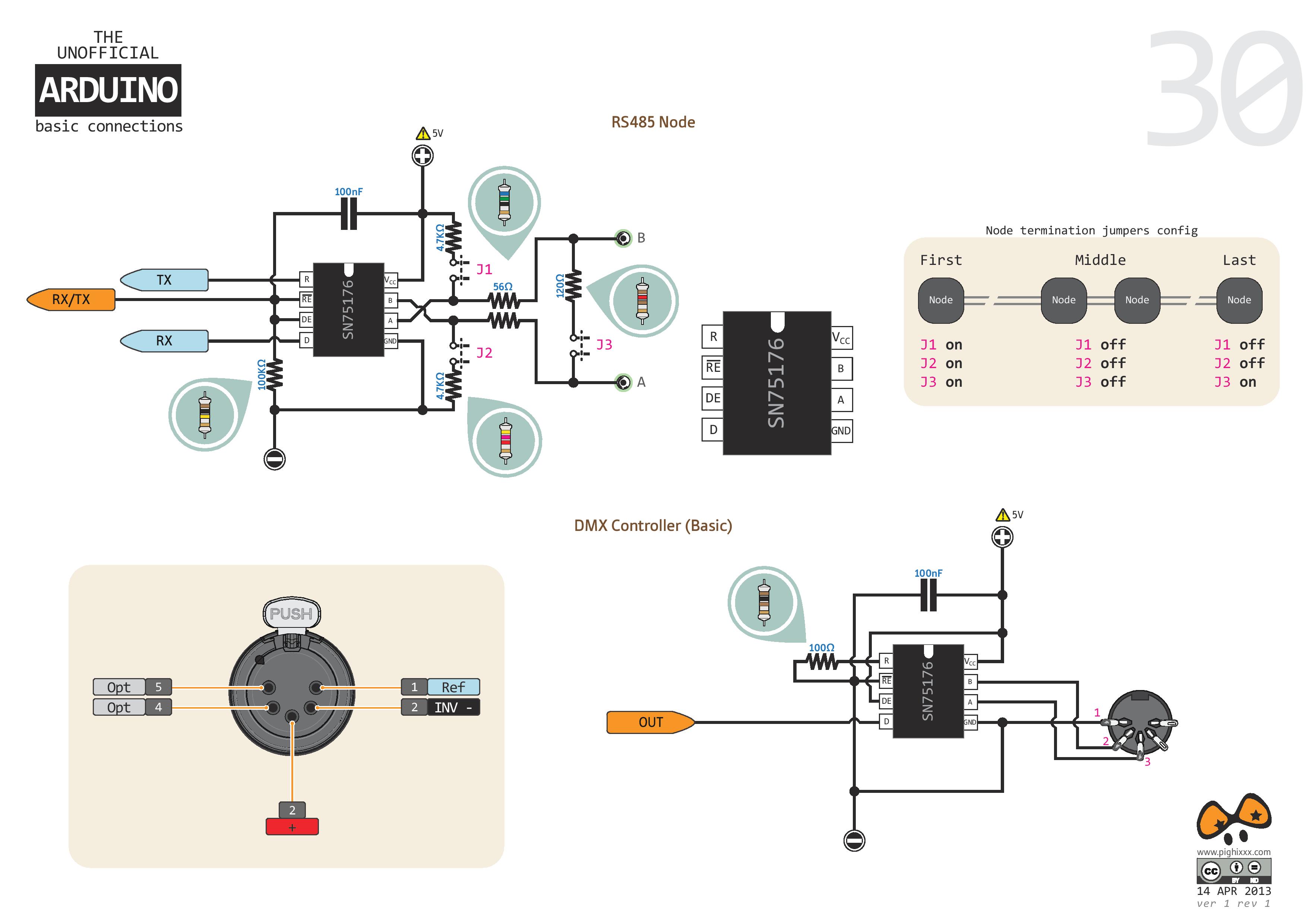
- Drive a Motor (L298) — Подключение двигателя постоянного тока через драйвер L298N.
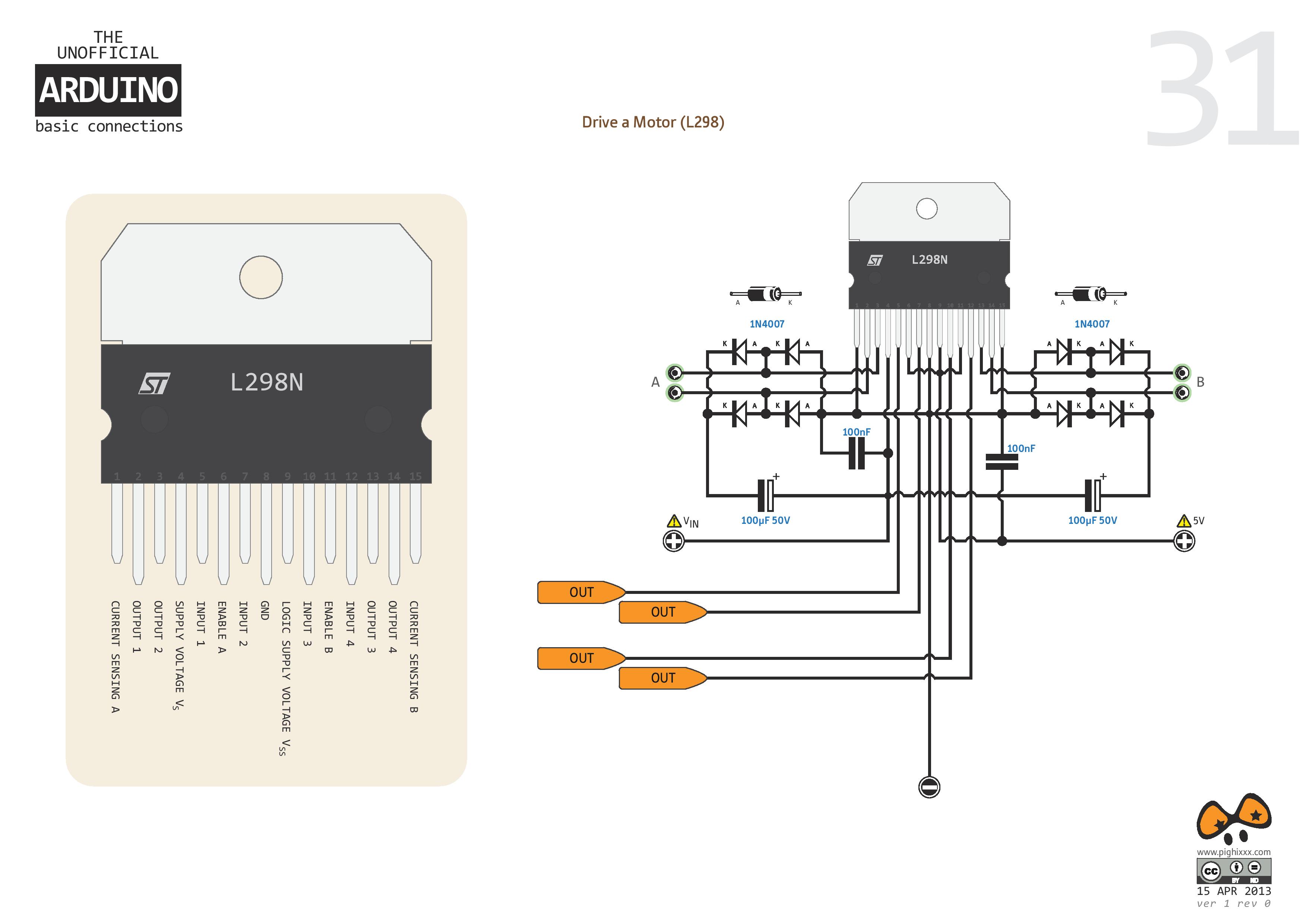
- Debouncing a Pushbutton — Устранение «дребезга контакта» для 6-ти кнопок, применение драйвера SN7414.
- Simple Debouncer — Простая обвязка кнопки для подавления «дребезга».
- Debouncing Rotary Encoder — Устранение «дребезга контактов» для поворотного энкодера.
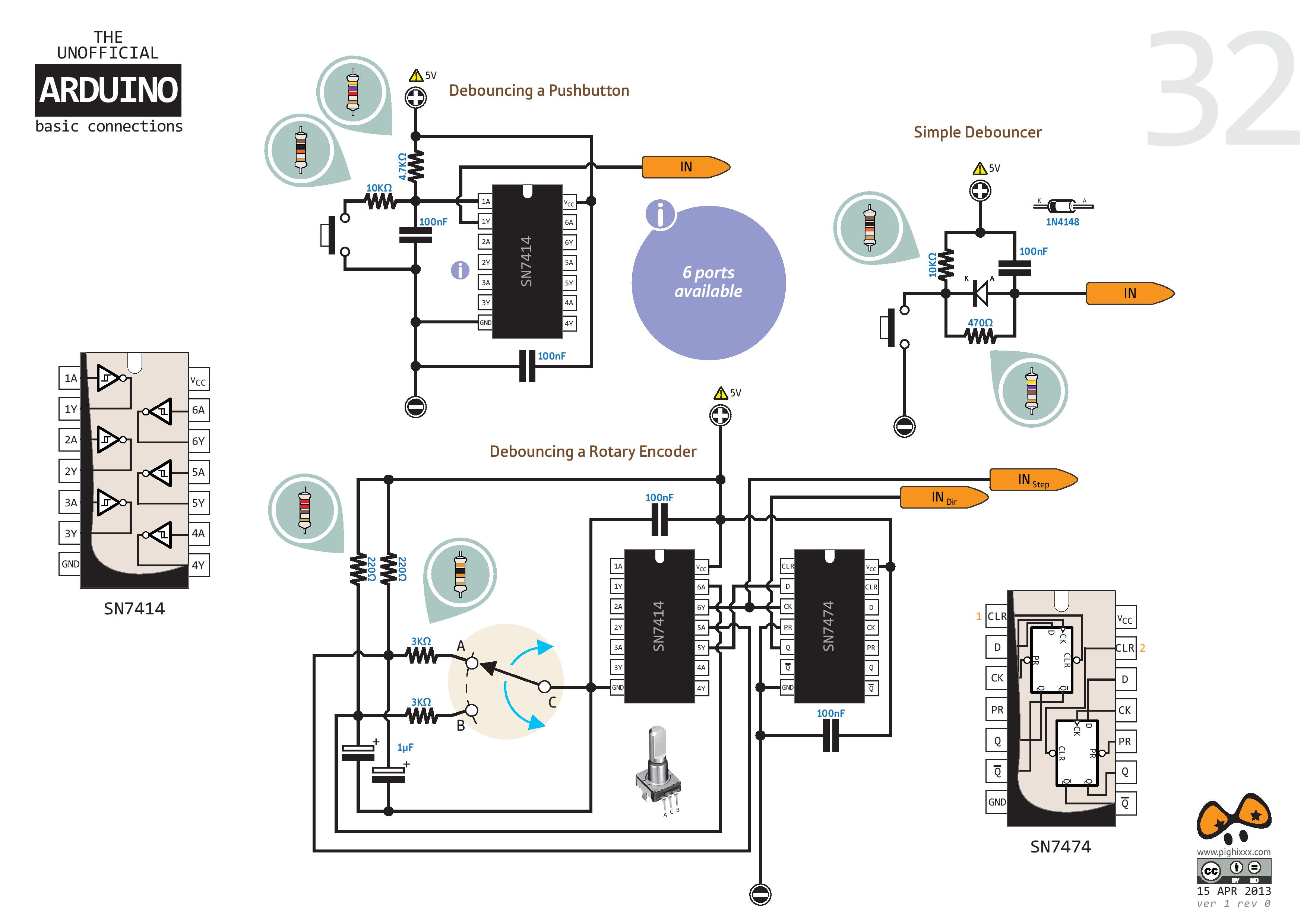
- Drive a Stepper (L293) — Подключение биполярного шагового двигателя посредством драйвера L293D.
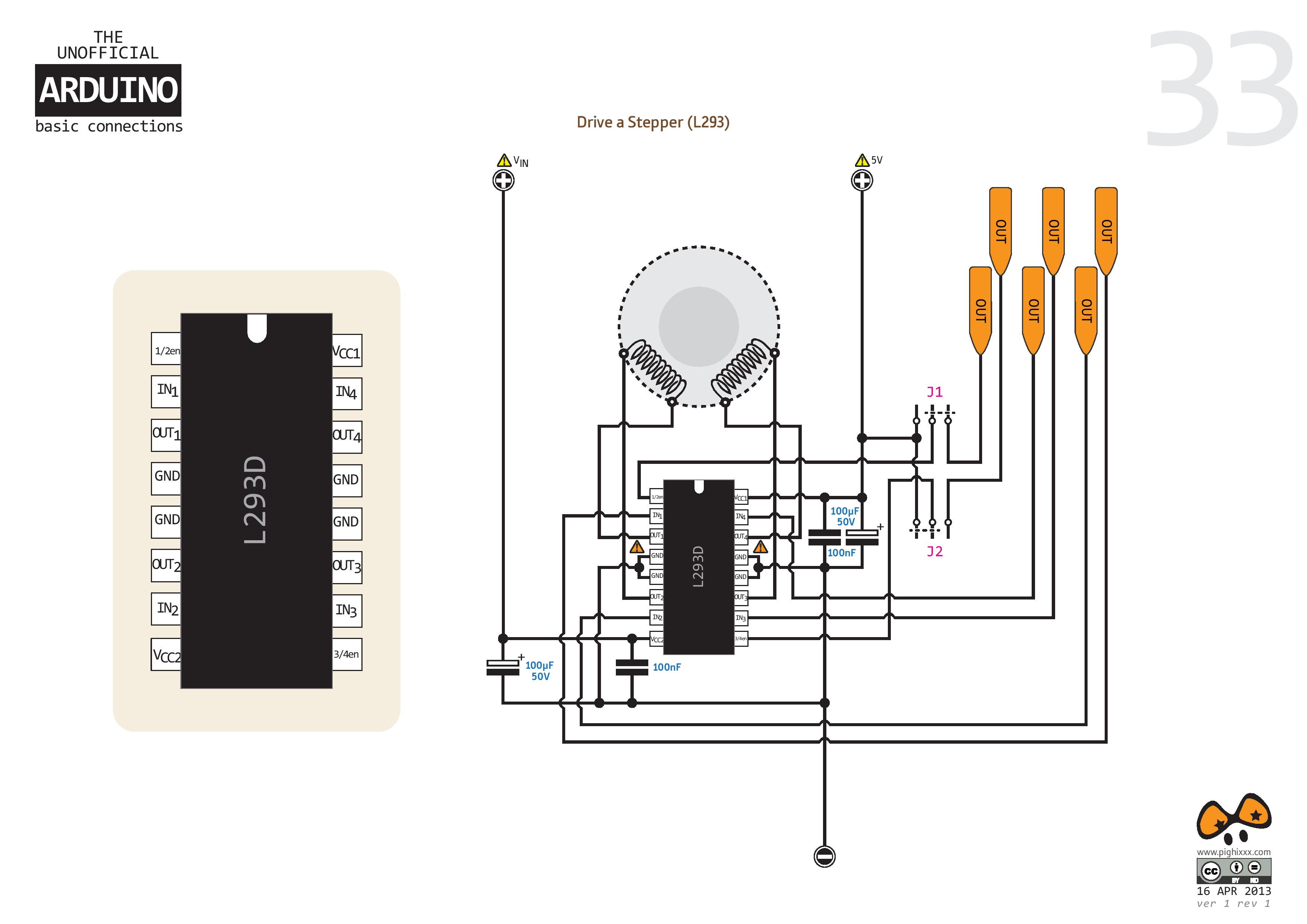
- Arduino Logic Analyzer — Логический анализатор.
- Current Sense — Простейший токовый датчик.
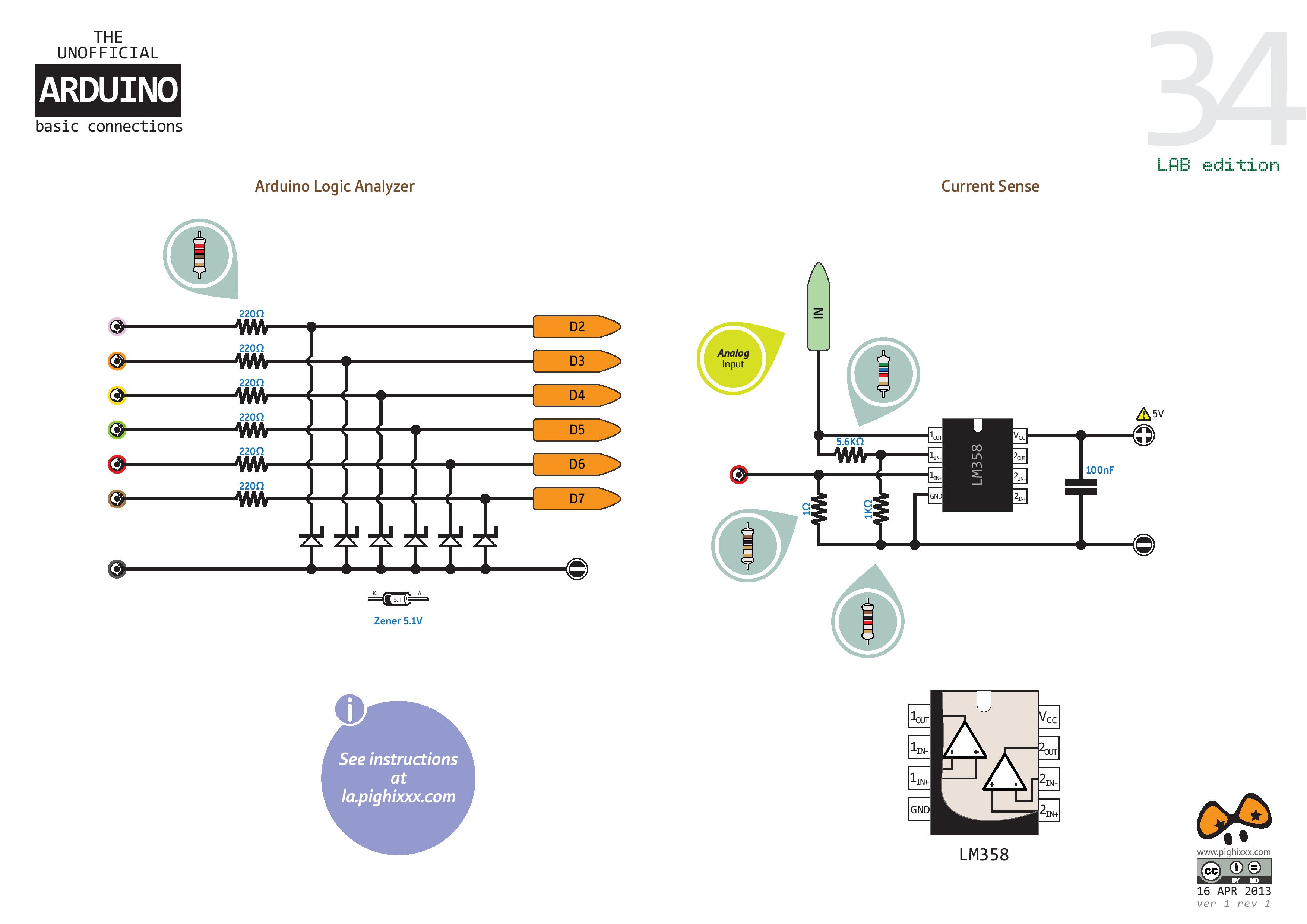
- Arduino Component Tester (Basic) — Тестер компонентов (транзисторы, конденсаторы и т.д.) на базе Arduino.
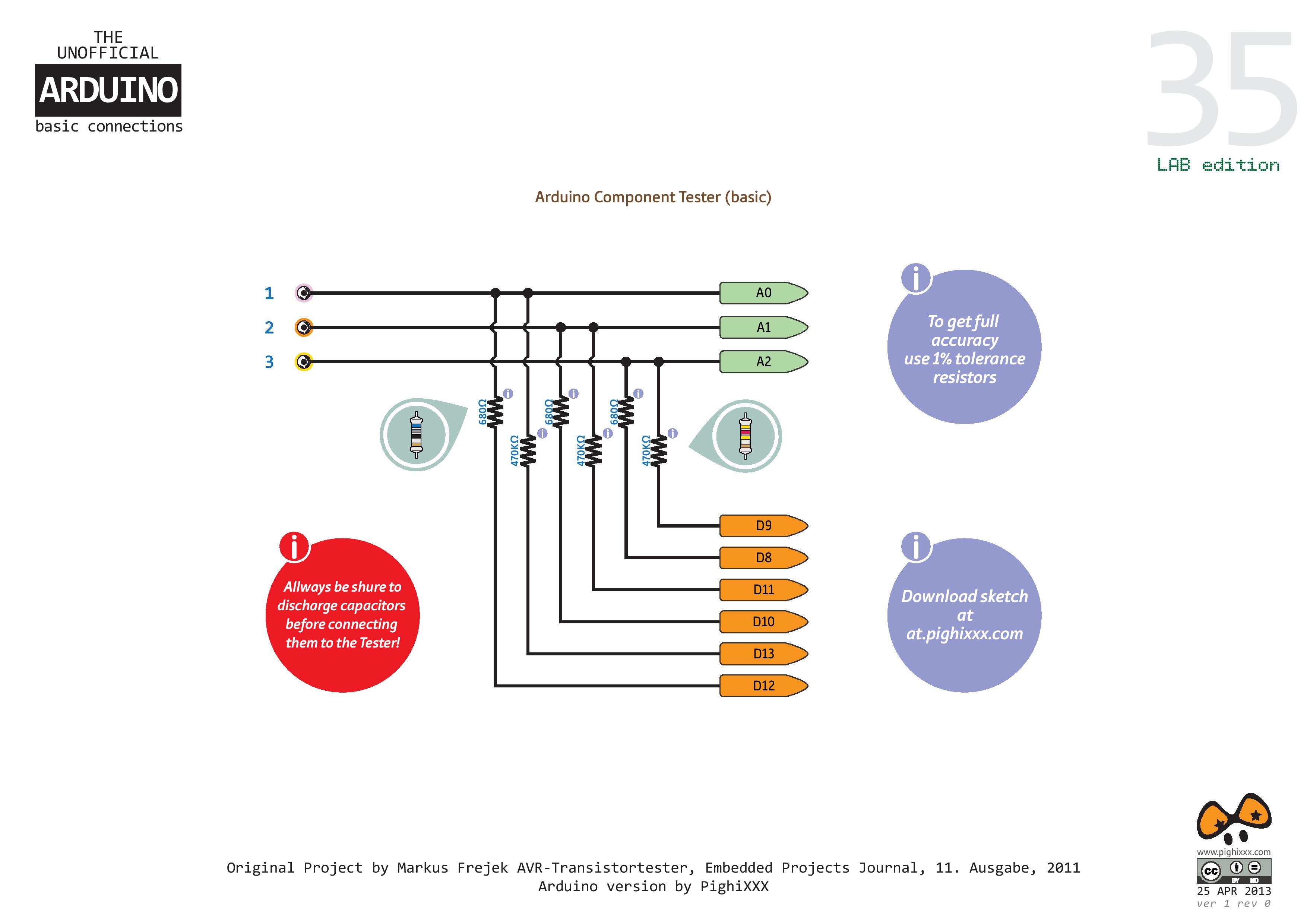
- Расшифровка номиналов резисторов (Цветовая).
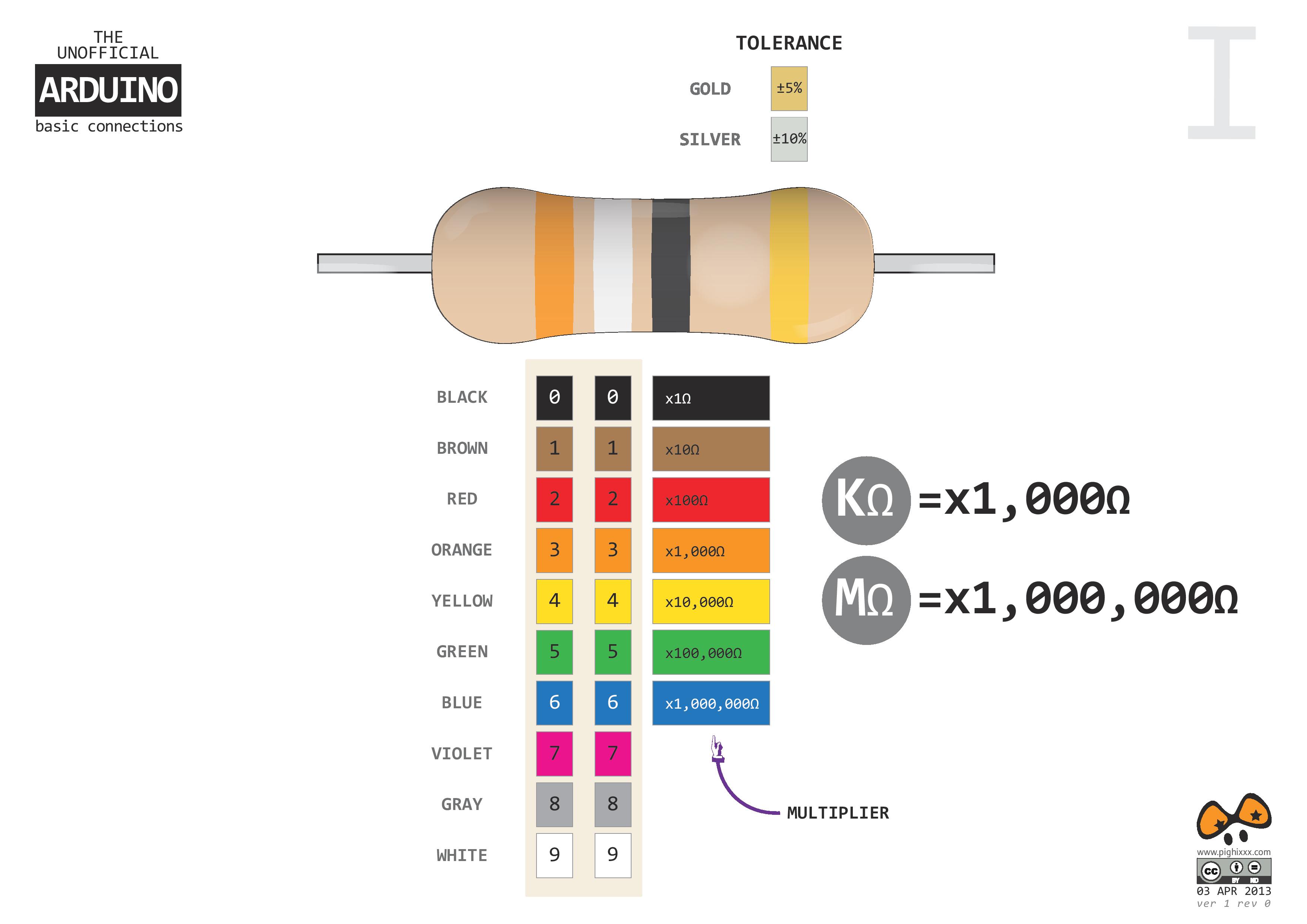
- Ceramic Capacitor Code — Расшифровка номиналов керамических конденсаторов.
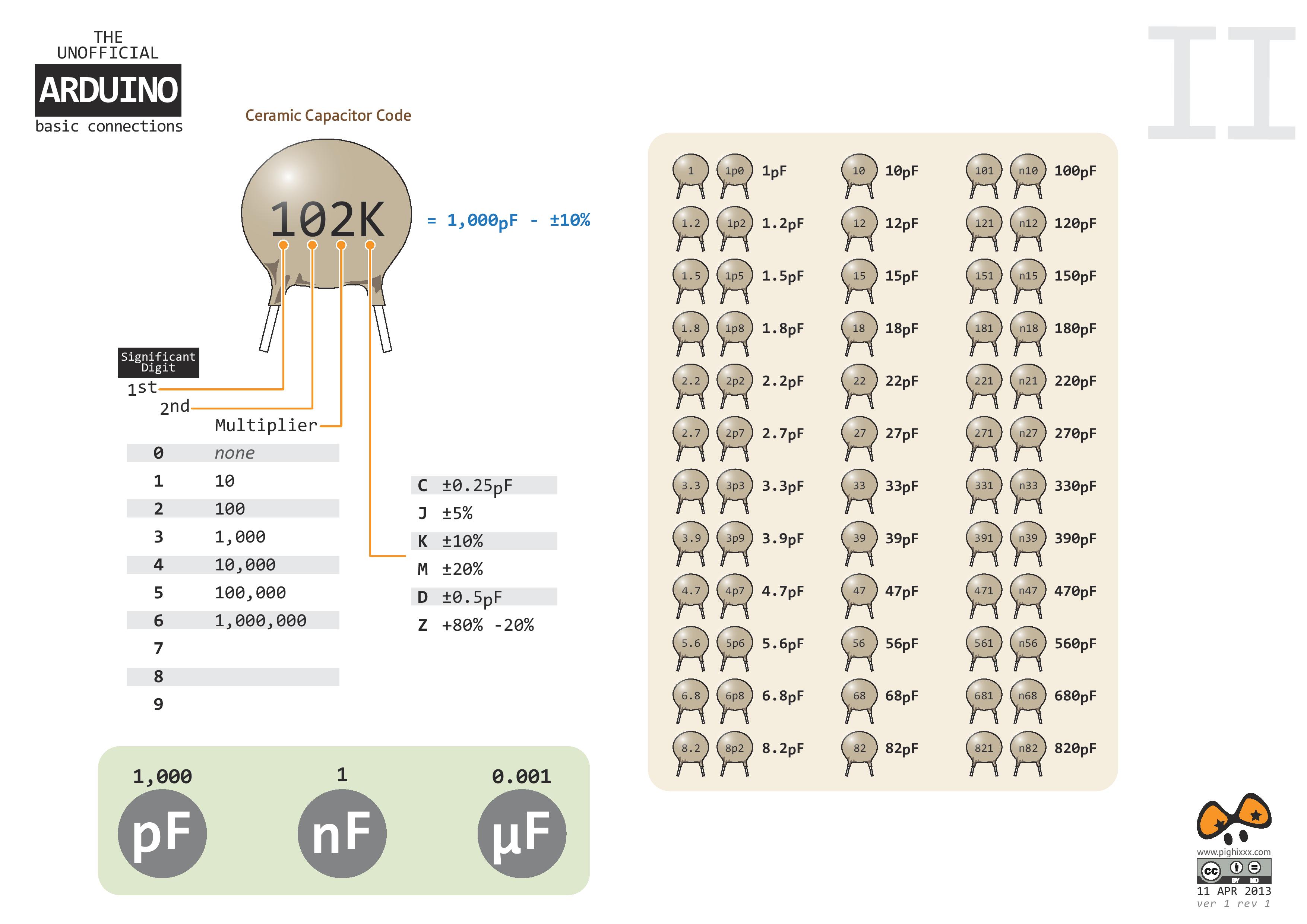
- Polyester Film-Mylar Capacitor Code — Расшифровка номиналов плёночных конденсаторов.
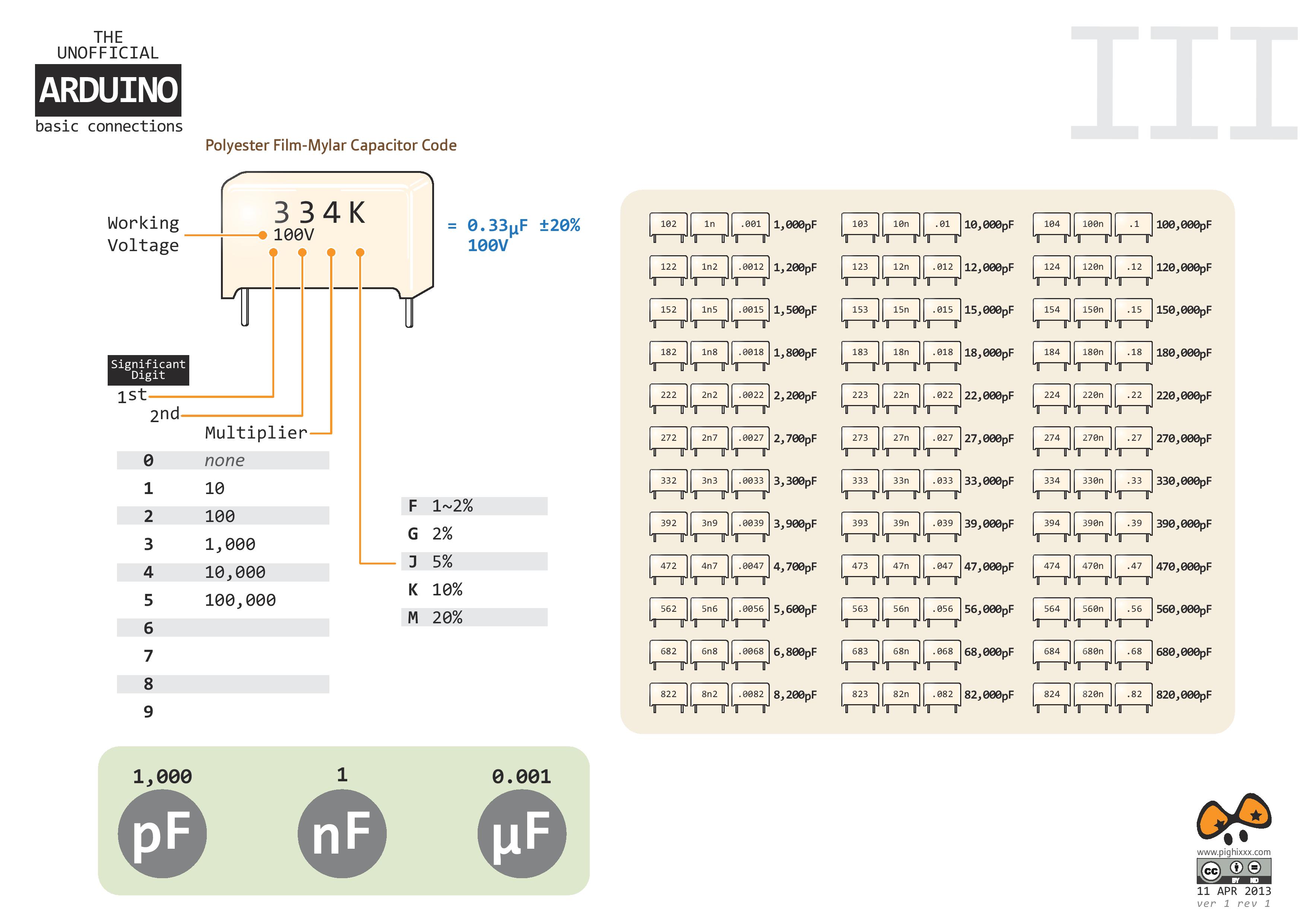
- Simple Transistor Comparison Table — Таблица сравнений транзисторов марки BC и 2N222.
Arduino — описание выводов на примере Arduino UNO
Arduino — это полноценная система, позволяющая управлять различными системами и считывать данные из разных источников. Основным преимуществом Arduino — это стандартизированное распределение выводов, позволяющее применять готовые к использованию решения, расширяющие возможности системы.
Используя специальные платы, называемые шилдами (Shield) можно расширить возможности Arduino подключив, например, сетевую карту, драйвер для управления шаговым двигателем или датчик расстояния. Со стороны программы каждый вывод схемы четко определен, что в свою очередь позволяет легко создавать собственные макеты на основе примеров, доступных в интернете.
На рисунке ниже приведены платы Arduino UNO и Arduino MEGA:


Arduino MEGA совместима с версией UNO в области основных выводов. Дополнительные выводы MEGA расположены отдельно, что позволяет сохранить совместимость с Arduino UNO.
Распиновка Arduino Uno
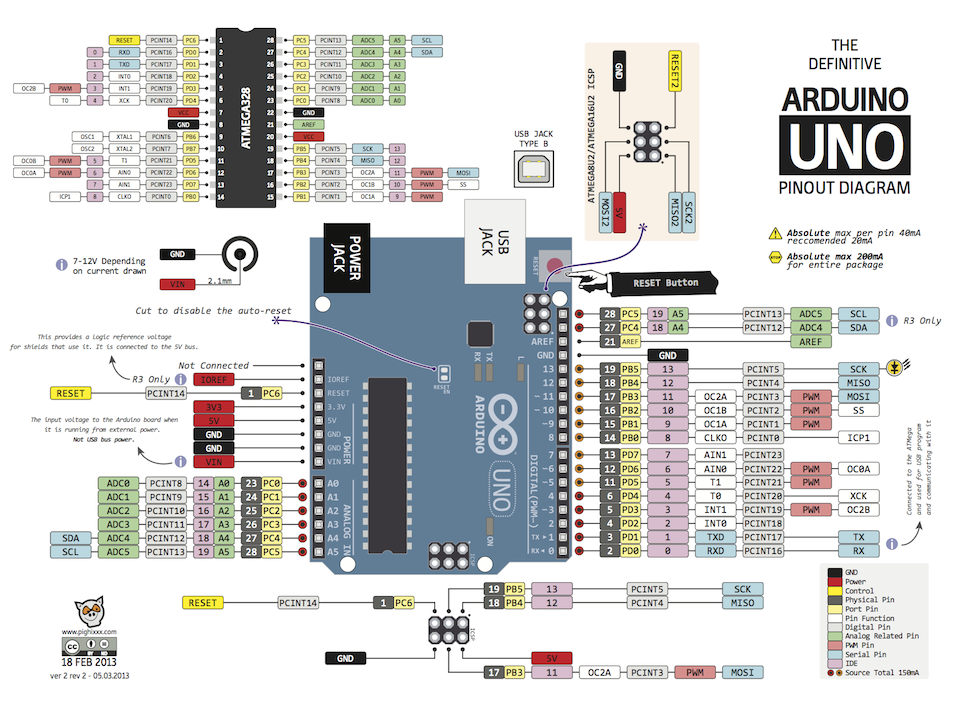
Рядом с USB разъемом есть кнопка «RESET». Он позволяет вернуться к исходному состоянию программы, которое бывает при включении питания. После нажатия кнопки «RESET» данные в ОЗУ микроконтроллера сбрасываются и Arduino начинает выполнять программу с самого начала.

Интерфейс USB позволяет программировать Arduino и взаимодействовать и поддерживать связь с Serial монитором. Кроме того, непосредственно через USB вы можете запитать плату.
Следует, однако, помнить, что USB имеет небольшую выходную мощность и не может обеспечить должным питанием элементы, требующие большей мощности, такие как двигатели постоянного тока, шаговые двигатели или сервоприводы. Решить эту проблему можно применив мощный внешний источник питания.
Для этого в Arduino имеет разъем для подключения внешнего источника питания. Напряжение питания может составлять от 5 до 20 В. Фактически, оптимальное напряжение должно находиться в диапазоне 7-12 В.
Если напряжение питания будет меньше 7В, то напряжение на выходе встроенного стабилизатора будет меньше 5 В. Если же входное напряжение питания будет больше 12 В, то это приведет к значительному нагреву стабилизатора напряжения.
Применение внешнего источника питания имеет смысл тогда, когда для части системы требуется напряжение питания более 5 В и достаточно высокая сила тока или когда Arduino работает автономно от компьютера. При использовании же внешних элементов с низким энергопотреблением, безусловно, удобнее запитать схему непосредственно от USB порта.
Arduino оснащена одним или двумя шестиконтактными разъемами, которые используются для программирования микроконтроллера. Разъемы обозначаются как ICSP1 и ICSP2. Разъем ближе к основному микроконтроллеру позволяет загружать BOOTLOADER, а разъем ближе к USB-порту позволяет загружать программу USB-UART преобразователя. Второй разъем используется только в платах Arduino, где в качестве USB-UART преобразователя используется микроконтроллер Atmega. Если установлен FT232, то второй разъем на плате отсутствует.

Плата Arduino оснащена группой, по крайней мере, из 4 светодиодов. Два из них помечены как «RX» и «TX» расположены рядом с микросхемой FT232 или Atmega. Они сигнализируют о последовательной передаче данных между компьютером и контроллером. Эти светодиоды полезны при программировании и тестировании программы, которая взаимодействует с компьютером. По их свечению вы можете визуально определить, происходит ли передача данных (программирование) или нет.
Еще один светодиод, обозначенный как «ON», является индикатором питания платы. Последний светодиод, как правило, — это светодиод, анод которого подключен к выводу 13, а катод к минусу питания. Поэтому высокий логический уровень на выводе 13 приведет к включению светодиода, в то время как низкий уровень приведет к его выключению.
Последним и самым важным элементом платы Arduino являются два ряда контактов сверху и снизу. Их расположение является стандартным, что облегчает повторение готовых проектов и добавление шилдов. Нижний ряд контактов разделен на две части.

Левая часть (POWER) обеспечивает доступ к питанию и управлению:
- IOREF — указывает каким напряжением питается процессор Arduino (это важно для некоторых шилдов)
- RESET — сброс Arduino
- 3V3 – система питание модулей, требующих 3,3 В
- 5V — система питания TTL
- GND – масса
- GND — масса
- VIN — напряжение питания от внешнего источника
Правая часть (ANALOG IN) обеспечивает считывание аналоговые сигналов. Аналого-цифровой преобразователь (АЦП) позволяет считывать значения напряжения от 0 до AREF или 0…5 В.
Считанное значение может быть 8-битным или 10-битным. Аналоговые входы подписаны как A0, A1, A2, A3, A4, A5. Несмотря на их основное предназначение, выводы A0 — A5 так же могут быть использованы как цифровые входы или выходы.
Верхний ряд контактов также разделен на две части. Правая часть пронумерована от 0 до 7, левая от 8 до 13. Этот ряд содержит контакты цифрового входа/выхода.

Контакты 0 и 1 являются специальными выводами, на которые дополнительно выведены линии последовательного порта (RX и TX). Их можно использовать для последовательной связи с другой платой.
Контакты 3, 5, 6, 9, 10, 11 обозначаются как «
» или PWM. Они могут работать в режиме ШИМ, иногда называемым аналоговым выходом. Конечно же, это не реальные аналоговые выходы. Они только позволяют контролировать ширину импульса, которая часто используется в цифровой электронике для изменения «аналогового» сигнала.
И последние два вывода — это GND и AREF, которые используется для подключения внешнего опорного напряжения для аналого-цифрового преобразователя.
В итоге Arduino UNO имеет 14 цифровых линий входа/выхода и 6 аналоговых входов (которые могут служить в качестве цифровых входов/выходов).
Следует отметить, что в Arduino с электрической точки зрения важными являются такие параметры, как допустимое напряжение, подаваемое на вход и нагрузочная способность выходов.
Допустимое входное напряжение не должно превышать 5В или 3,3В (у плат с питанием от 3,3В). В случае если необходимо обработать сигнал напряжением больше 5В (3,3В для Arduino Pro Mini), то следует воспользоваться делителем напряжения.
Нагрузочная способность выходов при питании от 5 В составляет 40мА, при питании от 3,3 В — 50 мА. Это означает, что к одному выходному контакту можно подключить, например, до двух светодиодов, предполагая, что рабочий ток каждого из них составляет 20 мА.
В тех случаях, когда контроллер должен управлять элементом с большим током потребления, то необходимо использовать промежуточные компоненты (транзистор, реле, симистор, драйвер).
FAMAT › Блог › ROBOTяга ARDUINO — 2.Подключения

Подключения.
Теперь когда у нас есть шасси с установленными (см www.drive2.ru/b/2534980/):
— ARDUINO;
— «дравером» двигателей;
— двигателями – 2 или 4 не важно;
— батарейным блоком/блоками;
— включателем питания;
Время соединить это все вместе.
Для этого нам понадобится:
Из набора.
1. Плата расширения для подключения датчиков и «потребителей» — Arduino sensor shield v5.
2. Провода для соединения модулей (мама – мама).
Дополнительно.
1. Изолента и/или термоусадка (для изоляции проводов).
Инструмент.
1. Отвертка.
Начнем с главного – питания.
Схема электропитания.
От того как сделаете питание зависит сколько времени вы сможете наслаждаться роботом и как часто будите бегать в магазин за батарейками.
Основная концепция построения питания разделить мозг и потребители. Нужно это для того, что бы работа основных «пожирателей» не влияла на стабильное питание «мозга» — ARDUINO.
Для этого в наборе два вида блоков:
— пластиковый бокс держатель для батареек типа «Крона» — питание 9 вольт;
— пластиковый бокс держатель для 4 батареек типа АА – 6 вольт.
Блок для «Крона» имеет штекер и предназначен для подключения ARDUINO. 9 вольт выдаваемых батарей подходят с запасом для питания ARDUINO – рекомендованный диапазон для входного напряжения 7 – 12 вольт.

После напряжение понижается внутренним стабилизатором ARDUINO до 5 Вольт – на этом напряжении работает сам ARDUINO и подключаемые датчики и контроллеры. Мощности «Кроны» хватает на работу самого процессора, но когда от этого напряжения начинают запитывать всю «обвеску» — надолго «Кроны» не хватает и приходится бежать в магазин.
Поэтому в процессе «эволюции» я дошел до того, что питаю ARDUINO от 6 батарей АА – это те же 9 вольт, но гораздо мощнее и дешевле «Кроны». Кроме того в планах заменить на аккумуляторы, а энергоемкие потребители (сервоприводы «манипулятора») запитать от другого источника – об этом далее.
Блок для 4 батарей АА предназначается для питания двигателей. Штекеров блок не имеет – провода подключается к «драйверу» моторов – провода вставляются в разъемы и прижимаются винтами. Схема подключения указана на схеме – подключение двигателей.

Для начала – 4-х батарей АА выдающих 6 вольт, вполне достаточно. Но потом моторы начинают вращаться медленнее, робот начинает задумываться и «терять» полосу… Снова бежать в магазин за батарейками! После двух походов было принято решение поставить аккумулятор от фотоаппарата Canon, которых у меня завалялось три штуки… Это не обязательное решение – подойдет любой компактный аккумулятор с питанием выше 6 вольт, ну и помощнее. Например от радиоуправляемой машины.
Обращаю внимание, что если использовать аккумуляторы АА – то у них напряжение не 1,5 вольт, а 1,2 вольта. Таким образом, блок из 4 батарей выдаст уже не 6 вольт, а 4,8 вольта! Поэтому если будите использовать аккумуляторы АА – нужно подумать о добавлении еще нескольких батарей (установке дополнительных блоков).
Не смотря на то, что у нас раздельное питание, есть у них общие моменты.
1. Выключатель питания – один для обоих источников питания — что бы одним движением обесточивать обе схемы. Я использовал двухполюсной выключатель. Хотя можно и однополюсным – отключать «минус» от обоих схем.
2. Общий «минус» — обе схемы питания должны быть соединены полюсами « — » или по английски GND. Если этого не сделать, то ваш «драйвер» моторов не будет понимать сигналы от ARDUINO. Но я сделал это соединение не «жестким», а через разъем – помогает отключать моторы – когда идет настройка датчиков, а жужжание моторов отвлекает.
По поводу раздельного питания потребителей подключенных к ARDUINO (например, сервомоторов) – чтобы не «городить» еще один источник питания 5 вольт, нужно организовать питание 5 вольт от батареи моторов. Для этого потребуется поставить стабилизатор, который бы преобразовывал напряжение питания моторов в 5 вольт и подавал к сервомоторам, или другим потребителям, через плату расширения (Arduino sensor shield v5).

Подключение моторов.
Время подключить моторы, для этого используем «драйвер» для управления 2-мя DC моторами — L298N Dual H-Bridge Stepper Motor Driver Controller (WB291111). Несмотря на то, что в описании указано «2-мя DC моторами» — это всего лишь означает, что она управляет двумя каналами – в нашем случае левыми и правыми колесами, а двигателей можно подключить в каждый канал сколько угодно – лишь бы драйвер не сгорел от нагрузки.
И так, подключаем двигатели как указано на схеме ниже – 2 или 4 – смотря какая у вас «тележка». Так же на схеме «описана» организация питания, выводы для соединения «драйвера» с ARDUINO, а также особенности конфигурирования «драйвера».
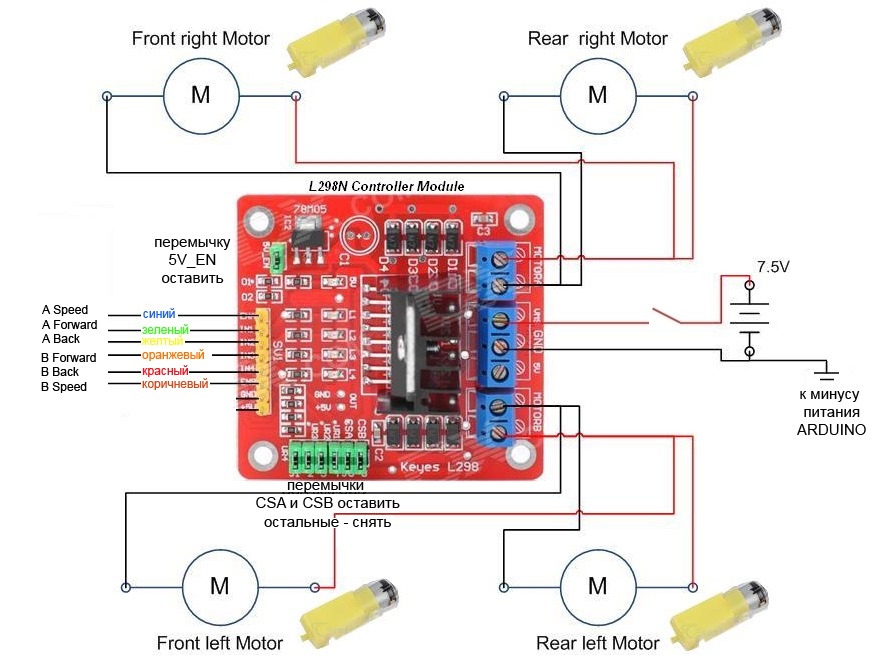
Соединение «драйвера» с ARDUINO организовано через разъемы название и описание которых указано ниже:
ENA – управляет скоростью вращения мотора А (с помощью ШИМ) – обязательно должен быть подключен к выводу ARDUINO работающему с ШИМ (помечен волнистой линией);
I1 – управляет направлением вращения мотора А – в моем случае сигнал на данном выводе заставляет мотор А крутится «вперед»;
I2 – управляет направлением вращения мотора А – в моем случае сигнал на данном выводе заставляет мотор А крутится «назад»;
I3 – управляет направлением вращения мотора B – в моем случае сигнал на данном выводе заставляет мотор B крутится «вперед»;
I4 – управляет направлением вращения мотора B – в моем случае сигнал на данном выводе заставляет мотор B крутится «назад»;
ENB – управляет скоростью вращения мотора B (с помощью ШИМ) – обязательно должен быть подключен к выводу ARDUINO работающему с ШИМ (помечен волнистой линией).

В последующем если направление вращения моторов не будет совпадать с сигналами – поменяйте местами подключение моторов.
На некоторых «драйверах» есть еще разъемы:
GND – для связи полюса «минус» ARDUINO и «драйвера»;
5V – для подачи питания 5 вольт (используется для управления) на плату «драйвера» от ARDUINO, для этого дополнительно нужно переставить перемычку на плате драйвера.
На плате «драйвера» моторов много «перемычек» и прежде чем начать работать, нужно их правильно расставить.
Перемычка «5V_EN» — оставляем ее, если «драйвер» будет питаться от напряжения питания моторов. Если хотите «драйвер» питать 5 вольтами от ARDUINO, то уберите данную перемычку и подсоедините к драйверу 5 вольт от ARDUINO. У меня перемычка осталась на плате.
Перемычки CSA, CSB, UR1, UR2, UR3, UR4 – назначение этих перемычек мне до конца не известно. Одно могу сказать точно:
— перемычки CSA, CSB – оставляем;
— перемычки — UR1, UR2, UR3, UR4.
Кроме этого на плате есть светодиоды, которые могут помочь, контролировать правильность работы логики – по ним можно определить поступление сигналов на вращение (сигнал на IN1, IN2, IN3, IN4), а так же наличие питания – «5V».
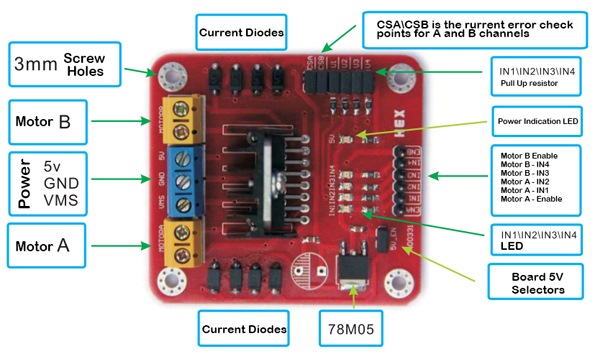
Время соединить ARDUINO и «драйвер» моторов.
Подключение «драйвера» моторов.
Для подключения «драйвера» моторов потребуются провода из набора – подключение их к «драйверу» я уже описал выше. Подключение к ARDUINO я сделал к следующим разъемам:
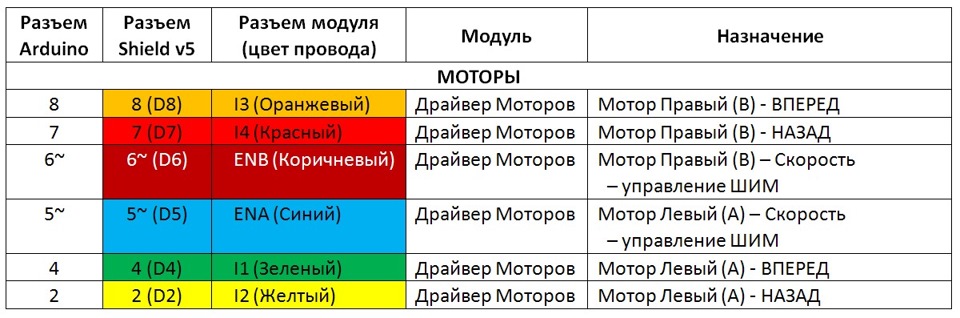
ПРИМЕЧАНИЕ: Вывод 3
ARDUINO по непонятным причинам при ИК управлении не работает в режиме ШИМ.

Вообще подключение может быть сделано к любым разъемам ARDUINO, главное, что бы каналы которые управляются по ШИМ были, подсоединены к разъемам, поддерживающим ШИМ – на плате ARDUINO они помечены волнистой линией «
». Исключение вывод «0» — если к нему, что-то подцеплено, то ARDUINO не будет ничего «слушать», кроме сигналов поступающих туда. Кроме того, регулировка оборотов (ШИМ) на разъеме 3 не работает при инфракрасном управлении.
С учетом всех этих особенностей, выявленных «методом проб и ошибок» я составил общую схему подключения, для всех имеющихся в наборе датчиков и потребителей, и все «скетчи» построены под данные подключения – при смене функций, переподключать ничего не нужно.
Номера разъемов буду указывать по мере описания функций. Также попозже приложу полный перечень подключений.
На самом деле, рассказ про подключение был бы не полный, если не рассказать про плату расширения для подключения датчиков и «потребителей» — Arduino sensor shield v5.

Данная плата разработана для того, чтобы облегчить подключение датчиков и потребителей. Так, например, мало соединить сигнальные выводы датчика – нужно еще подать питание на этот датчик. И для этого на плате рядом с сигнальным разъемом два разъема питания 5 вольт. Кроме того, некоторые разъемы сгруппированы для подключения конкретных «потребителей» – например блютуз, COM порт и т.п. Все это можно увидеть на схеме ниже.
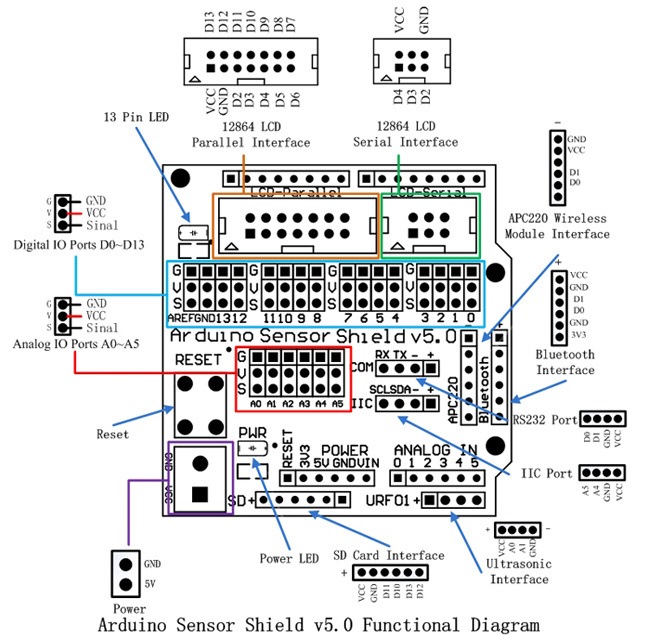
Обращаю внимание, плата расширения всего лишь плата с разъемами в ней нет никаких преобразователей и логики, но многие разъемы продублированы. Поэтому внимательно проверяйте подключения, чтобы они не оказались на одних и тех же разъемах. В моей схеме подключения я постарался это учесть.
Сама плата вставляется в ARDUINO. Провода для подключения к ней используются типа «мама» — «мама».
Кроме того, на плате есть разъем «Power» для подключения внешнего источника питания 5 вольт – для того что бы запитать потребители подключенные к плате расширения от отдельного источника питания.

От данного разъема запитаны только разъемы питания «V» цифровых выходов – на рисунке выделены синим. Для того чтобы запитать эти разъемы от внешнего источника, нужно подключить к разъему «Power» 5 вольт и снять перемычку «SEL».
Также на плате расширения продублирована кнопка «Reset» — ее нажатие обнуляет программу – нет необходимости постоянно выключать роботягу.
Распиновка плат Arduino UNO и NANO
Приведены схемы плат Ардуино UNO и Ардуино NANO, указано назначение каждого вывода на плате. Также дана распиновка микроконтроллера Atmega328, расположенного на этих платах
Распиновка платы ардуино UNO
На плате UNO расположено 14 цифровых входов/выходов и 6 аналоговых входов, USB-разъем, разъем для подключения блока питания на 7-12 В, разъем ICSP, а также кнопка перезагрузки.
Здесь можно скачать схему платы .
Расшифровка цветового обозначения:
Здесь возле платы ардуино обозначено разными цветами:
— серый цвет — физический пин микроконтроллера Atmega328;
— желтый цвет — номер порта, который управляется из программы;
— розовый цвет — номер выхода, который написан на самой плате;
— далее разным цветом указаны различные назначения портов;
Назначение и обозначения выводов:
VIN — питание от внешнего источника питания на 7-12 В (блок питания покупается отдельно, если он нужен).
USB — ардуионо можно подключать к компьютеру через USB-кабель (используется такой же кабель, как для подключения принтеров).
5V — через этот пин можно запитывать плату от источника питания на 5V, однако напряжение должно быть более-менее стабильным, поскольку оно подается непосредственно на микроконтроллер (минуя стабилизатор), и резкий скачек напряжения может вывести МК из строя.
3.3V — на этом пине будет висеть напряжение 3.3 В, которое формируется от внутреннего стабилизатора платы. Этот пин нужен для подключения некоторых внешних устройств, которым нужно именно 3.3 В, например некоторые ЖК-дисплеи. Однако максимальный ток вывода не должны превышать 50 мА.
AREF — опорное напряжение для аналоговых входов. Используется по необходимости, что указывается в функции analogReference().
IOREF — через этот вывод можно узнать рабочее напряжение микроконтроллера. Редко используется. На китайских платах этого вывода нет вовсе.
Reset — сброс микроконтроллера. Для сброса нужно подать низкий уровень на этот вход.
SDA, SCL — пины интерфейса TWI/I2C.
0. 13 — цифровые входы/выходы.
13 — вывод под номером 13 имеет одну особенность, на нем висит встроенный светодиод, который можно включить подав HIGH на этот вывод.
0 (RX), 1 (TX) — выводы порта UART (это тот же последовательный интерфейс Serial).
A1. A5 — аналоговые входы (но могут используется и в качестве цифровых)
Купить плату Arduino UNO по низкой цене можно по этой ссылке.







