Как использовать телевизор с разъемом SCART в качестве монитора
Как использовать телевизор с разъемом SCART в качестве монитора
Статьи публикуются по мере поступления. Для упорядоченного тематического
поиска воспользуйтесь блоком «Карта сайта»
Как и предполагает название, это руководство к подключении ПК к телевизору через SCART (ака Peritel или Евроразъем) гнездо. ТВ можно рассматривать как аркадный монитор + ТВ-тюнер + аудио усилитель в пластиковой коробке. Есть телевизоры с RGB входами, которые используют что-то другое, чем вход SCART, но они довольно редки. SCART разъемы часто встречаются на телевизорах, распространенных в Европе / Австралии. Иногда телевизор может иметь более одного входа SCART, как правило, одна розетка принимает Luma / Chroma (S-Video) а другие видео RGB.
Для того, чтобы телевизор принимал видео с ПК мы должны сначала:
1. Запустите специальное программное обеспечение (AdvanceMame) на PC, чтобы уменьшить горизонтальную скорость сканирования от
15 кГц
2. Скомбинируйте горизонтальные и вертикальные сигналы синхронизации, чтобы сделать ‘композитный видео синхронизацию’ (0.3v/75 Ом).
3. Возьмите линии высокого статуса CVBS (10-12v), чтобы включить ввод с контакта 20 (композитное видео)
4. Подготовьте провода, чтобы включить ввод с контактов 7, 11 и 15 (RGB)
Некоторые (дорогие) телевизоры могут автоматически переключать строки состояния, когда сигнал присутствует, но большинство этого не делают. Кроме того, некоторые телевизоры переключаются на CVBS только с 5В линии . Но большинству нужны 12 вольт.
Схемы для объединения сигналов синхронизации .
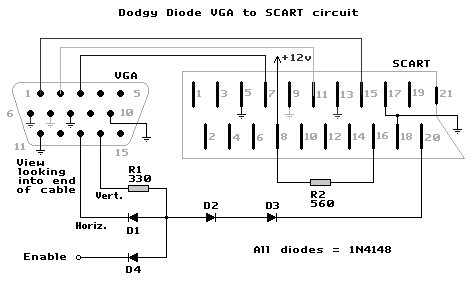
Горизонтальные и вертикальные сигналы синхронизации должны быть отрицательными
Два сигнала синхронизации используются вместе благодаря диоду. Вывод 11 разъема VGA подключен к земле, чтобы показать компьютеру, что ‘монитор’ (цвет) подключен. Для облегчения запуска синхронизации включаем вход. Если эта функция не требуется, то D4 можно убрать.
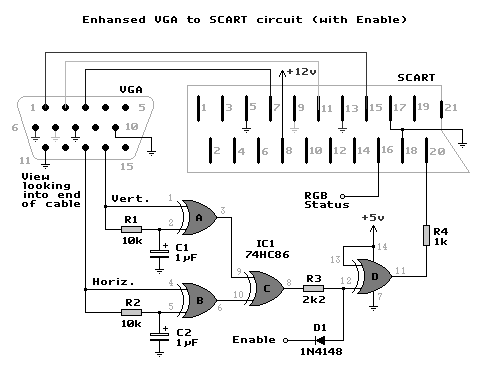
Эта схема подходит к любой полярности синхронизации, что делает ее гораздо более универсальной, чем та которая представлена выше. Кроме того, поддерживает операцию XOR двух сигналов синхронизации, а не только AND. Если телевизор имеет проблемы синхронизации то она поможет их решить. C1, R1, C2 и IC1A, R2, IC1B регулируют полярность на входах IC1C. IC1C является XOR двух сигналов синхронизации, чтобы получить «Composite Sync». IC1D инвертирует «Composite Sync», который выводится через резистор (падение напряжения до 0.3V) к композитному входу синхронизации.
Защита телевизора во время загрузки
Во время загрузки видеосигналы от ПК будут работать на частоте более высокой чем у телевизора. Если подключить сигнал к SCART разъему, будет пустой экран в выключенном состоянии. Включение происходит с помощью Enable линии.
Что такое scart в телевизоре
 Скарт разъемы появились в конце прошлого века. Причиной их появления стало желание подключать дополнительные устройства к телевизору. До 1970 годов, возможностей подключить что-либо к телевизору не было вообще. Первый Скарт появился за рубежом. Но идея их появления вдохновила отечественных разработчиков, и они решили добавить порт и в Советский телевизор. Это позволяло подключать видео и аудио-устройства. Но на то время, порты не были такими совершенными (отсутствовала возможность дистанционного управления, и не было защиты от помех). К тому же появилась еще одна проблема – отсутствие необходимых для подключения кабелей. Но со временем техника начала развиваться, и все перечисленные выше проблемы исчезли.
Скарт разъемы появились в конце прошлого века. Причиной их появления стало желание подключать дополнительные устройства к телевизору. До 1970 годов, возможностей подключить что-либо к телевизору не было вообще. Первый Скарт появился за рубежом. Но идея их появления вдохновила отечественных разработчиков, и они решили добавить порт и в Советский телевизор. Это позволяло подключать видео и аудио-устройства. Но на то время, порты не были такими совершенными (отсутствовала возможность дистанционного управления, и не было защиты от помех). К тому же появилась еще одна проблема – отсутствие необходимых для подключения кабелей. Но со временем техника начала развиваться, и все перечисленные выше проблемы исчезли.
Что такое scart в телевизоре
Разъем Скарт (еще называется евроразъем) – это специальный разъем в телевизоре, и устройствах, которые к нему подключаются. Среди них:
- Магнитофоны.
- Телеприставки.
- DVD-рекордер.
- DVD-плейер.
Этот стандарт появился в конце прошлого века.
Разъем необходим, чтобы облегчить подключение дополнительных устройств. При подключении, он способен передавать видео и аудио-сигналы, и выводить их через штекеры. На данный момент практически все телеустройства оснащены Scart-портом. С его помощью можно передавать цифровые и аналоговые сигналы.
Скарт-разъем состоит из 20 контактов. Все они передают определенные сигналы. Край разъема покрыт металлом. Он соединяется с оплеткой кабеля. Это обеспечивает защиту передаваемых сигналов, и помогает избежать помех.
Справка! Наружная рама из металла сделана не симметрично. Благодаря этому, можно не бояться, что разъем будет неправильно подключен к гнезду.

Как пользоваться scart-портом
Каждый из контактов разъема отвечает за передачу определенного сигнала. Например:
- Контакт номер 4 необходим для передачи аудио сигналов.
- Контакт номер 17 для передачи видеосигналов.
- Контакт номер 8 переключает внутренний сигнал на внешний.
- Контакт номер 16 необходим для переключения телевизора из RGB в Композитный режим.
Также контакты обеспечивают раздельную подачу цветов.
Скарт-разъем позволяет подключить к телевизору компьютер. Это можно сделать следующим образом:
- Нам нужен кабель. Одной стороной он подключается к телевизору, а другой к компьютеру (необходимый разъем находится там, где видеокарта).
- После подключения, телевизор будет использоваться как монитор компьютера.
- Следующим шагом нам нужно дождаться всплывающего окна, которое сообщит, что обнаружено новое устройство.
- Ждем некоторое время. Компьютер самостоятельно установит все необходимые драйвера для работы с новым устройством.
Бывают случаи, когда компьютеру не удается установить необходимый драйвер (высвечивает, что устройство неправильно установлено). Причины могут быть три. Первая – отсутствие сигнала. Возможно, разъем поврежден или работает другое устройство, блокирующее передачу сигнала. Рекомендуется выключить все посторонние устройства. Второе – видеокарта на компьютере неправильно настроена или устарел драйвер. Необходимо обновить программное обеспечение видеокарты. Это сделать через интернет, посетив сайт. Но, возможно, видеокарта просто не поддерживает передачу данных через Скарт-порты. Третяя – низкий сигнал горизонтальной синхронизации. Он должен быть не ниже 15 кГц. В этом случае придется паять переходник. Также понадобится установка дополнительного программного обеспечения. Но не все они будут бесплатными. Лучше всего попросить помощи эксперта.
Обратите внимание! На компьютере установлен VGA разъем. Поэтому нам нужно соответствующий кабель.

Преимущества и недостатки телевизоров со scart-портом
У Скарт-разъемов есть свои достоинства:
- Качественная передача цветов.
- Широкие возможности управления.
- Способность делать изображение ясным. Это достигается благодаря раздельной подаче цветов (через контакты).
- Защитное покрытие хорошо устраняет помехи.
- Благодаря распиловке, можно обеспечить автоматическое выключение и включение телевизора, вместе с дополнительны оборудованием. Например, вы включаете магнитофон, подключенный к телевизору, и одновременно включится сам телевизор. Скарт-разъемы обеспечивают эту функцию, даже если она не была установлена в процессе производства дополнительного устройства.
- Возможность автоматического включения режима широкоформатного отображения.

Но у разъема есть и недостатки:
- Если кабель слишком длинный, сигнал начинает теряться.
- Сигнал будет работать лучше, если на проводе будет экранирующая оплетка. Но это значит, что кабель будет очень толстым. Это неудобно.
- Недавно появились новые цифровые интерфейсы DVI и HDMI. У них плотность передачи данных намного выше, чем у Скарт.
- Скарт-разъем не сможет включить некоторые из современных развлекательных видеоцентров. Например, Dolby Surround. Для него необходимо белее современное оборудование.
- Качество работы разъема зависит от разновидности телевизора. Например, жидкокристаллические и плазменные устройства обеспечивают хорошую передачу сигнала. А вот кинескопические устройства не могут этим похвастаться (даже современные).
- Не все видеокарты поддерживают возможность подключения к скарт-портам (это касается только компьютера).
Но все же, несмотря на недостатки, Scart-порты все еще присутствуют на всех современных моделях телевизоров.
Как подключить телевизор к компьютеру (VGA-SCART)
Переходник VGA-SCART — далеко не единственное решение проблемы как подключить телевизор к компьютеру. Все зависит не только от поколения и модели телевизора, но и от поколения видеокарт, применяемых в вашем ПК. Если начать с ЭЛТ телевизоров и закончить LCD телевизорами, а также охватить практически весь период существования Windows, то получается, что подключить ПК к телевизору лучше всего (в плане универсальности) через адаптер VGA — SCART. 
Задача в следующем. Мы имеем персональный компьютер. Большинство таких компьютеров имеют на выходе разъем VGA. Подключенный к этому компьютеру обычный телевизор будет выполнять роль монитора. Чтобы осуществить эту идею, нам поможет собранный VGA-SCART переходник своими руками.
Телевизор как монитор компьютера. Плюсы и минусы
Универсальность адаптера VGA-SCART заключается в том, что большинство телевизоров, начиная от транзисторных с ЭЛТ (особенно европейских) и до LCD телевизоров последних модификаций оснащены разъемом SCART. Большинство компьютеров имеют на выходе VGA разъем. Однако, если есть возможность задействовать такое подключение напрямую (например, VGA-VGA), то лучше это сделать именно напрямую.
Если и телевизор, и компьютер обладают разъемами HDMI, то есть возможность вывести на экран изображение высокой/сверхвысокой четкости. В нашем методе такая возможность отсутствует, и причина тому — оба разъема не являются цифровыми. Метод подачи изображения с компьютера на телевизор хорош для старых телевизоров, которые жаль выбросить. Зато появится возможность смотреть компьютерные каналы на большом экране и многое другое, чего нет в телевизионном эфире.
Подключение телевизора к компьютеру
Наряду с аппаратными методами подключения компьютера к телевизору существуют программные методы. Сама суть такого метода заключается в настройке видеокарты. Программа вносит изменение в программное обеспечение видеокарты. Главная цель при этом — получить сигнал 15 кГц горизонтальной синхронизации. Метод может решить проблему без применения дополнительной схемы. Однако VGA-SCART переходник все равно придется паять. Стоит отметить и то, что не все подобные программы бесплатные.
Основными режимами телевизора являются TV и AV. Некоторые пины разъема SCART способны работать в разных режимах в зависимости от величины поданного на них напряжения. Для изменения режима TV/AV есть пульт ДУ. Кого интересует распиновка и назначение контактов, то с ними можно ознакомиться в статьях Распиновка VGA и Разъем SCART. Распиновка.
VGA-SCART своими руками
Начнем с того, что можно просто кабель VGA-SCART купить. Однако схем такого соединения немало, и есть вероятность, что он вам не подойдет. Схемы VGA-SCART, где не применяется дополнительных деталей существуют. Они подходят только к мизерному количеству видеокарт. В связи с этим мы не станем их рассматривать.
Ниже приведены две схемы, отвечающие на вопрос как подключить телевизор к компьютеру. На самом деле подобных схем гораздо больше. Минусом остальных является или еще одно дополнительное питание, или громоздкость дополнительной схемы. Приведенные ниже схемы тоже имеют свои плюсы и минусы, но минусов в них не столько, сколько в других схемах. Стоит обратить внимание и на то, что схемы представлены в том виде, как есть. Отсюда следует, что все эксперименты вам придется проводить на свой страх и риск. 
Распиновка VGA-SCART с питанием +5В
Схема подходит практически к любой видеокарте. Минусом ее является дополнительное питание. Есть вариант взять искомые +5В с USB, разъемы которых находятся там же — на задней панели ПК. Чтобы не занимать лишний порт, можно вывести провод с обратной стороны USB. 
Распиновка VGA-SCART без питания
Схема подходит к большинству видеокарт. Она не требует дополнительного питания. Некоторые очень старые видеокарты не имеют 5В на девятом контакте VGA — в этом минус.
В завершение стоит добавить, что если вы собираетесь смотреть телевизор через компьютер нужно с компьютера вывести звук. Разъем VGA не имет звуковых контактов. Зато такие контакты имеются на разъеме SCART. Один из вариантов «озвучить видео», это подать сигнал с выхода звуковой карты на звуковые входы SCART (2 и 6). Второй вариант — подать этот сигнал на отдельный усилитель с колонками. Если компьютер оснащен выносными колонками, и этот звук вас вполне устраивает, то предыдущие два варианта можно не выполнять. Удачи в творчестве!
https://01010101.ru/kommutaciya/kak-podklyuchit-televizor-cherez-kompyuter-vga-scart.html Как подключить телевизор к компьютеру 2016-10-14T04:38:28+00:00 admin Коммутация коммутация Переходник VGA-SCART — далеко не единственное решение проблемы как подключить телевизор к компьютеру. Все зависит не только от поколения и модели телевизора, но и от поколения видеокарт, применяемых в вашем ПК. Если начать с ЭЛТ телевизоров и закончить LCD телевизорами, а также охватить практически весь период существования Windows, то. admin Administrator
LCD-телевизор в качестве монитора
 Спешим обрадовать: подсоединить LCD-телевизор вместо монитора – можно. Однако стоит сразу предупредить – если первые две категории желающих получат то, на что они рассчитывают, то постоянно работать за компьютером с TV вместо монитора – вряд ли удачная идея.
Спешим обрадовать: подсоединить LCD-телевизор вместо монитора – можно. Однако стоит сразу предупредить – если первые две категории желающих получат то, на что они рассчитывают, то постоянно работать за компьютером с TV вместо монитора – вряд ли удачная идея.
Для сопряжения с компьютером подходят телевизоры, имеющие большую разрешающую способность – 1920 x 1080 и больше, иначе пиксели на экране большой диагонали не просто велики, а отлично различимы в виде отдельных точек, что влияет на четкость изображения и особенно сказывается на отображении шрифтов. Так что, если вы только собираетесь покупать технику, которую хотите подключать к компьютеру, обратите внимание на этот фактор. В этом случае у вас есть возможность подобрать модель, имеющую все необходимые функции для работы с сигналом от видеокарты.
Впрочем, в основном такая идея приходит в голову тем, кто уже имеет дома LCD-телевизор и недоволен просмотром фильмов на небольшом экране стационарного ПК или ноутбука.
Для начала убедимся, что у вашего телевизора есть необходимые разъемы для сопряжения с компьютером. Аналоговый интерфейс VGA является стандартом для компьютеров с незапамятных времен – за редким исключением, его имеют все распространенные видеокарты (а не имеющие компенсируют отсутствие VGA несложными переходниками).

Взглянем на заднюю панель вашего телевизора. Если он оборудован соответствующим разъемом –

это самый наилучший вариант, в этом случае для соединения мы будем использовать классический VGA-кабель:

Впрочем, не стоит расстраиваться, если разъема VGA вы у своего телевизора не найдете, в таком случае вы можете воспользоваться кабелем, соединяющим VGA и трехкомпонентный видеовход RCA (классические “тюльпаны”):

Или, быть может, ваш телевизор оборудован разъемом SCART? В таком случае, вам поможет кабель VGA – SCART:

Кроме того, существуют и кабели, позволяющие подключить видеовыход VGA ко входу HDMI телевизора:

Чаще всего в магазинах встречаются кабели с HDMI входом и выходом.

При приобретении кабеля, особенно большой длины, обратите внимание на качество его экранировки, что можно косвенно оценить внешним осмотром (экранированный кабель имеет большую толщину, чем неэкранированный), но лучше все же прочесть спецификацию, если это возможно. Допустимая длина VGA-кабеля находится в пределах 3-5 метров, однако можно использовать кабели и 10-15 метров длины, если вас не смутит количество помех на изображении. В этом преимущество аналогового подключения – цифровые соединения на длинах кабеля, превышающих допустимые значения, просто отказываются работать вообще.
Соединив кабелем телевизор и компьютер, выберите в меню вашего телевизора подачу сигнала с задействованного входа

и обязательно переключите телевизор в режим монитора (режим PC), или отключите все функции предобработки изображения, если в меню режим монитора не предусмотрен. Дело в том, что LCD-телевизор обрабатывает входящий сигнал алгоритмами, сглаживающими и устраняющими дефекты, в связи с чем изображение, поступающее с видеокарты, может отображаться с задержками, рывками, рассинхронизироваться со звуком.
Если вы подключаете телевизор к ноутбуку, обратите внимание на то, что вывод сигнала на VGA-разъем в ноутбуках необходимо включать принудительно, используя комбинацию клавиши [Fn]

и одной из функциональных [F1] … [F12], подробнее можно прочесть в инструкции к вашему монитору, самыми распространенными являются [F7] и [F8], обычно на них есть изображение монитора:

Нажатие этой комбинации последовательно переключает режим вывода изображения:
- только на экран ноутбука
- на экран ноутбука и внешнего монитора/телевизора
- только на экран внешнего монитора/телевизора
Стационарный персональный компьютер, при наличии второго видеовыхода на видеокарте, тоже позволяет подключить телевизор в качестве второго, не основного монитора, но об этом в другой раз.
Если вы все сделали правильно – можете наслаждаться просмотром красочной компьютерной картинки на телевизионном экране большой диагонали, это не так сложно, как казалось поначалу, не так ли?
Можно ли телевизор использовать как монитор компьютера

Любители посидеть за ПК в скором времени решаются задействовать телевизор как монитор для компьютера. Обычный просмотр фотографий через телевизионное устройство превращается в красочное зрелище, а видео становятся реалистичнее.

Телевизоры, подходящие для работы с компьютером
Чтобы полноценно использовать телевизор как монитор для компьютера, надо убедиться, что он подходит под ряд требований.
Первое условие к телевизионной модели — качество изображения. Разрешение, рекомендуемое для диагонали 32″ — 1920 х 1080. А подсветку лучше выбирать LED, иначе картинка станет размытой и не доставит эстетического удовольствия. Стоит купить ТВ с разрешимостью больше минимального.
Плюсы взаимодействия телевизора с ПК:
- По разрешению экрана ТВ достигают 4K HD, потому передают картинку реалистичнее и подробнее, чем дисплеи ПК.
- Просмотр тогда будет комфортнее, что объясняется иным углом обзора, чем у монитора.
- Плюс к удобству подключения — минимум два порта в комплектации. Принимающие видеоустройства бывают снабжены антенной и телевизионным тюнером.
- Наличие динамиков добавляет аргумент в пользу ТВ.
Минусы телевизора вместо монитора:
- Крупные габариты. Неудобно использовать телевизор в качестве монитора для компьютера. Большие модели попросту не подойдут для установки на обычный компьютерный стол.
- Диагональ более 68 см подразумевает перемещение взгляда по экрану, что тоже не комфортно для просмотра.
- В телевизоре нельзя регулировать угол наклона. Такое устройство статично.
- Для обычной работы использовать ТВ не рекомендуется, так как экран советуют располагать на расстоянии больше вытянутой руки.
Надо сначала изучить эти особенности, а потом решать — использовать или нет телевизор вместо монитора.
Подсоединение телевизора к компьютеру
Прежде чем подключать устройства, нужно проверить, какими разъемами они оснащены. Варианты подсоединения телемонитора к компьютеру могут быть через HDMI-порт, VGA-порт, DVI-порт или S-Video. Рассмотрим каждое соединение отдельно.
Такое соединение выигрышнее. HDMI-кабель выдает изображение и видео поток качественнее. Для соединения между собой телевизор и видеокарта ПК должны быть снабжены входами HDMI. Понадобится кабель HDMI-HDMI. Если хоть одно устройство не имеет такого разъема, то придется воспользоваться другими методами.
 Так выглядит кабель HDMI
Так выглядит кабель HDMI
Для соединения через VGA требуется стандартный кабель VGA. На всех видеокартах он имеется. При таком варианте есть свой минус. Экраны с большой диагональю неудобны в работе, поэтому их используют как второй монитор для просмотров видео и игры. Тогда ПК должен иметь дополнительный разъем VGA, но это встречается редко. Второй выход может заменить DVI-порт. Соответственно понадобится DVI-VGA кабель. Тогда стандартный монитор и телевизор смогут одновременно соединяться с ПК.
 Так выглядит VGA кабель
Так выглядит VGA кабель
Для габаритных устройств самым выгодным будет использование DVI соединения. Качество передачи в этом случае наиболее высокое. Чтобы правильно подключить телевизор к компьютеру через DVI нужно выяснить, какими типами DVI снабжены устройства. В противном случае не будет сигнала.
 Так выглядит DVI кабель
Так выглядит DVI кабель
S-Video
Простое соединение. Эти разъемы встречаются не в самых современных устройствах. S-Video соединение передает среднюю по качеству картинку, так называемый аналоговый сигнал.
DisplayPort
На рынке появляются ТВ и компьютеры с разъемом DisplayPort. Этот порт более производителен, чем HDMI, но пока еще не столь популярен.
 Так выглядит DisplayPort
Так выглядит DisplayPort
Появились новейшие модели с телевидением «Смарт ТВ». Функция Wi-Fi позволяет задействовать устройство для просмотра видео на YouTube и фотографии на ПК. ТВ с Wi-Fi возможно соединить даже со смартфоном.
Работать Wi-Fi на телевизоре не будет, если на компьютер не установлен софт “Домашний медиа-сервер”. Инструкцию по настройке программы можно найти на официальном сайте . Устройства не могут воспроизводить одновременно звук и картинку, для этого применяются дополнительные кабеля.
Чтобы устройства работали хорошо, необходимо знать, как настроить телевизор как монитор.
Настройка ТВ после соединения с компьютером
Перед тем как подключать, для безопасности оба устройства отключают. Затем правильно вставьте кабеля. С помощью телевизионного дистанционного пульта необходимо выбрать на ТВ режим подключения. Если телевизор должен работать как основной дисплей, то дополнительных настроек не требуется.
 После подключение выберите источник сигнала на телевизоре
После подключение выберите источник сигнала на телевизоре
Компьютер находит ТВ автоматически.
Если этого не произошло, на компьютере производится настройка через кнопку «Найти». После завершения поиска, установите максимальную развертку экрана. В пункте «Монитор» выберите «Частое обновление экрана». Если принимающее видеосигнал устройство не заработало в режиме монитора, придется дополнительно настраивать. Это понадобится и для совместной работы ТВ и монитора.
Windows 7/8
Для Windows 7 и Windows 8 правой кнопкой мыши на рабочем столе выбирается в списке « Разрешение экрана ».
 Установите настройки для компьютера как на фото
Установите настройки для компьютера как на фото
В открывшемся меню определяется каждый монитор, и какой цифрой он обозначен. После выбора галочкой основного монитора, нужно сохранить внесенные данные. Мышью выбираем картинку с цифрой телевизора. В поле «Разрешение» выставляем то разрешение, которое соответствует ТВ. Иначе картинка будет нечеткой.
Чтобы несколько экранов работали постоянно вместе, в поле «Несколько экранов» выбирается режим работы « Дублирование ».
«Расширить эти экраны» — значит, отобразить рабочий стол ПК сразу на оба экрана. При переходе за границу одного, мышка перемещается на второй экран.
 Как могут работать два монитора
Как могут работать два монитора
Для максимальной настройки качества изображения, в свойствах видеокарты производится установка разрешения рабочего стола и коррекция цветов. После всех настроек компьютер лучше перезагрузить.
Windows 10
Для правильной работы телевизора как монитора в этой системе необходимо зайти в «Пуск». Выбрать раздел «Система». А следующим шагом войти во вкладку «Дисплей». В пункте «Дисплей» определить экраны, ввести разрешение ТВ и выбрать режим работы мониторов. Режимы работ дисплеев аналогичны, как в системе Windows 7 и Windows 8.
Нередко требуется скачать драйвер для телевизионного устройства.
В завершение
Задействовать ТВ вместо монитора — идея, которая осуществима в домашних условиях. Чтобы провести такую процедуру, рекомендуется ответственно подойти к выбору телевизора и ознакомиться с инструкциями по подключению. Тогда связка телевизор-монитор порадует всеми прелестями.
Как использовать телевизор в качестве дополнительного монитора

Современные модели телевизоров имеют довольно много различных функций и обладают весьма впечатляющим качеством изображения, что несомненно привело к покупательскому спросу. Яркие цвета, высокая детализация картинки поспособствовали тому, что пользователи стали использовать телевизор в качестве монитора. Лично я предпочитаю транслировать потоки видео, через домашнюю сеть. То есть, я в основном использую телевизор для воспроизведения мультимедиа, работаю за компьютером.
Чтобы передать видео с компьютера на телевизор, второй должен иметь функцию DLNA, а на нужно установить медиа-сервер. Если желаете тоже создать мультимедийную сеть, то можете воспользоваться встроенным Windows Media или использовать «Домашний медиа-сервер». Также описывал ранее программное обеспечение для моделей от компании Samsung. Все что вам нужно сделать, это опрессовать кабель LAN и настроить программу.
Однако, вы можете использовать телевизор для работы или игр совместно с монитором или подключить его к компьютеру отдельно, но здесь следует учесть несколько основных моментов. Во-первых, нет смысла подключать к компьютеру телевизор с маленьким разрешением экрана. Текст на таких экранах читать не комфортно, а изображение будет крупнозернистым из-за чего будут быстро уставать глаза. Желательно чтобы разрешение экрана составляло не менее 1920 x 1080 при диагонали в 32 дюйма.
Во-вторых, телевизоры с IPS панелью имею излишнюю контрастность в следствии чего черные цвета и оттенки становятся невыразительными. Для монитора такое изображение было бы катастрофой, а для телевизора это нормальное явление. Прежде всего, его задача создать насыщенное яркостью и цветом изображение, создать хорошую контрастность и если смотреть на экран ТВ с расстояния 2-3 метров, то качество картинки хорошее.
А вот работать за компьютером в фото и видео редакторе на расстоянии 50-70 сантиметров за тем же 32-40 дюймовым TV уже на так комфортно. Монитор кажется очень огромным и все элементы рабочей области просто не помещаются в поле зрения, что вынуждает крутить головой из стороны в сторону. Кроме этого с небольшого расстояния у такого разрешения все равно видны пиксели, что на мой взгляд несколько мешает добиться хорошего результата редактируя видео или обрабатывая цветом фотографии.
Я уже упоминал ранее, что такое частота развертки у телевизора, которая может составлять 100, 200, 400, 800 и 100 Герц, но этих показателей добиваются при помощи специального алгоритма, подсветки и анализа двух последовательных кадров, куда и помещают дополнительный дублирующий кадр. Это скорее похоже на маркетинговый ход, не смотря на то, что в действительности изображение становиться плавным в динамических сценах. Но в реальности, например, в кинематографе стандарт составляет 24 кадра в секунду, а чтобы уменьшить мерцание каждый кадр показывают зрителю дважды что и составляет 48 Герц.
Данная технология конечно же работает в условиях цифрового телевидения, передачи и воспроизведении видео и прочего мультимедийного контента, но мы то хотим использовать телевизор в качестве монитора. Поэтому чтобы получить достаточно плавное изображение в тех же играх, желательно чтобы, чтобы видеокарта компьютера могла выдавать 50-60 кадров в секунду. В это случае технология проявит себя на все 100%.
Подключаем телевизор к компьютеру, через разъем.
Связать телевизор с компьютером можно по цифровому интерфейсу HDMI, DVI или по устаревшему, но все еще используемому аналоговому интерфейсу VGA. Ранее использовались компонентный и композитный разъем, но они уже не столь актуальны и современные видеоадаптеры ими не комплектуют.
Я использую интерфейсы только HDMI, DVI и покажу как создать подключение телевизора к системному блоку компьютера посредством кабеля HDMI. Вы же по аналогии можете создать подключение используя кабель VGA, а при необходимости воспользоваться переходником DVI-VGA. Вставьте один конец кабеля в разъем телевизора, а второй в HDMI интерфейс компьютера.

На экране телевизора выберите номер порта, в который вставили HDMI разъем. Осталось выполнить простую настройку. Щелкните правой кнопкой мыши в пустую область рабочего стола и из контекстного меню найдите пункт «Разрешения экрана». В открывшемся окне есть выпадающее меню с названием «Несколько экранов». Пункт «Дублировать эти экраны» говорит сам за себя, а «Расширить эти экраны» даст возможность перетаскивать информацию мышкой с одного монитора на другой.

Таким образом вы можете перетащить, например, рабочую область программы или переместить окно видео плеера, что на мой взгляд очень удобно. Здесь же вы можете настроить ориентацию или разрешение экрана. Вот пример с опцией «Дублированием экранов».

Не рекомендую использовать телевизор в качестве основного монитора для работы на расстоянии вытянутой руки. Особенно если диагональ телевизора свыше 40 дюймов. А вот для развлечений в игры на расстоянии 2-3 метров или просмотра фильмов, фотографий или каких-то приложений на такой дистанции просто супер.
Если вы нашли ошибку, пожалуйста, выделите фрагмент текста и нажмите Ctrl+Enter.
Как подключить компьютер к телевизору


Подключение телевизора к компьютеру позволяет смотреть медиаконтент из интернета на большом экране. Это особенно актуально, если телевизор не имеет функционала Smart-TV. Подключиться довольно просто — рассказываем о нескольких способах.
Проводные способы
Выбор типа проводного подключения зависит от того, какие разъемы имеются у телевизора и компьютера или ноутбука. Оптимальный интерфейс для мультимедиа — HDMI. Он позволяет одновременно передавать на телевизор цифровое видео высокой четкости и звук. Разъем HDMI имеется практически у всех цифровых телевизоров, даже достаточно старых, а также у ноутбуков. У системников HDMI-порты встречаются реже. Более традиционны для ПК: DVI для передачи цифрового видео и аналоговый разъем VGA. Но проблема несовместимости портов легко решается с помощью переходников. Однако передача сигнала через переходники не всегда работает корректно, поэтому совпадение портов предпочтительнее.

Другие виды интерфейсов встречаются реже или менее удобны для подключения компьютера к телевизору, поэтому оставим их за рамками данной статьи. Стоит учесть также, что все варианты, кроме HDMI-HDMI и HDMI-RCA предполагают передачу только видео. Для параллельной трансляции звука придется также использовать кабель 3.5 jack (компьютер) — RCA (телевизор).

Рассмотрим подключение на примере Windows. Подключать кабель следует при выключенных устройствах, чтобы не сжечь порты. На пульте телевизора нажмите кнопу INPUT или SOURCE. В меню «Список ввода» или «Источник» выберите соответствующий порт (в данном случае HDMI).

На компьютере нужно кликнуть правой кнопкой мыши на рабочем столе и выбрать «Разрешение экрана», открыв таким образом настройки экрана. Если подключенный телевизор не определился автоматически, воспользуйтесь кнопкой «Найти». После того как телевизор здесь отобразится в качестве второго экрана, можно выбрать его основным и изменить разрешение.

Сочетанием клавиш Win+P активируется специальное меню, в котором можно выбрать вариант выбора изображения на экран телевизора. Если выбрать «Только компьютер», картинка будет только на компьютере, если «Только проектор» — лишь на телевизоре. Также можно расширить или дублировать изображение. Если разрешение телевизора значительно выше, чем у монитора, в режиме «Дублировать» картинка на телеэкране будет нечеткой. Режим «Расширить» позволит, например, одновременно воспроизвести видео по телевизору, а на ПК заниматься другими задачами.
Беспроводные способы
Для такого подключения устройства должны иметь функционал Wi-Fi и поддерживать данную технологию. Ноутбуки по умолчанию имеют встроенный Wi-Fi адаптер. Системный блок адаптером — внешним или внутренним — придется оснастить, если таковой отсутствует. О способах настройки Wi-Fi на ПК идет речь в этой статье. Телевизор также должен иметь Wi-Fi-модуль, поддерживать Smart TV или DLNA.
Два основных способа подключения компьютера к телевизору: посредством Wi-Fi-роутера с помощью технологии DLNA и через Miracast/WiDi. Технология DLNA позволяет передавать медиаконтент между устройствами в локальной сети. Компьютер и телевизор должны быть подключены к одному Wi-Fi-роутеру. Существуют различные способы запуска DNA-сервера на ПК.
Самый простой: открываем на ПК папку с видеофайлами, правой кнопкой мышки нажимаем на интересующее видео, выбираем пункт «Передать на устройство». Здесь сразу или через некоторое время должен появиться соответствующий телевизор. После выбора телевизора активируется окно проигрывателя, где можно управлять воспроизведением и корректировать список показа.

Чтобы получить с телевизора доступ ко всем файлам на ПК, надо запустить DLNA-сервер. Это можно выполнить как с помощью специального софта (Домашний медиа-сервер, uShare, xupnpd, MiniDLNA), так и встроенными средствами.
В Windows 10 переходим по пути Панель управления → Сеть и Интернет → Центр управления сетями и общим доступом. В меню слева выбираем «Параметры потоковой передачи мультимедиа».

Открываем и включаем потоковую передачу, тем самым запуская DLNA-сервер.

Далее указываем его название и настраиваем права доступа для всех устройств. Теперь с телевизора можно получить доступ к серверу, используя приложение «Медиа или аналогичное».
Другой способ подключения — технология Miracast, реализуемая на основе Wi-Fi Direct. В отличие от DLNA позволяет просматривать не только хранящийся на ПК контент, но и тот, который проигрывается в реальном времени в браузере, причем с максимально высоким разрешением и объемным звуком. Для передачи сигнала в данном случае нужно лишь наличие двух совместимых устройств в режиме передатчик-приемник, маршрутизатор при этом не нужен.

Чтобы запустить беспроводное Miracast-соединение, в разделе «Сеть» настроек телевизора нужно найти и включить приемник Miracast. На ПК нажимаем WIN+P, в открывшемся окне активируем «Подключение к беспроводному дисплею», после чего начинается поиск готового к приему контента устройства. Когда появится телевизор, кликаем по нему и дожидаемся соединения. На телевизоре подтверждаем подключение.
SCART в телевизоре: особенности, распиновка и подключение

- Что это такое?
- Плюсы и минусы
- Как пользоваться?
- Распиновка разъема
Многие люди слабо себе представляют, что такое SCART в телевизоре. А между тем этот интерфейс имеет свои важные особенности. Пришла пора разобраться как следует с его распиновкой и подключением.

Что это такое?
Ответить на вопрос, что собой представляет SCART в телевизоре, достаточно легко. Это один из разъемов, призванный гарантировать использование телевизионного приемника в тесной связке с другими устройствами.
Подобное технологическое решение появилось в конце ХХ века. Но стоит отметить, что пробные образцы SCART были представлены еще в 1977 году. Авторство идеи принадлежит французским инженерам.

Не менее важно и то, что отечественная радиоэлектронная промышленность быстро подхватила эту идею. Уже в 1980-е SCART применяется очень широко. К таким портам подключали в разные годы:
- видеомагнитофоны;
- плееры с DVD;
- телевизионные приставки;
- внешнюю аудиотехнику;
- DVD-рекордеры.
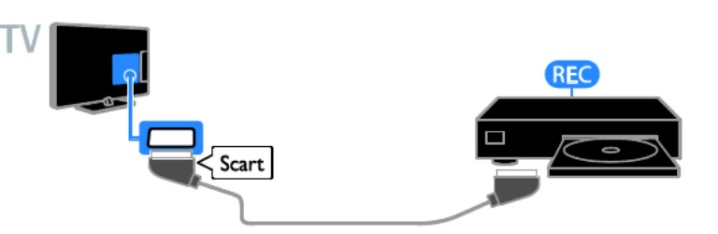
Но на начальном этапе своего развития SCART был недостаточно совершенен. Даже самые продвинутые разработки такого рода в разных государствах страдали от помех. Нередко трудности вызывало управление на расстоянии. Да и обеспечить выпуск кабелей соответствующего стандарта в необходимом количестве долго не удавалось. Лишь к середине или даже концу 1990-х годов «детские болезни» SCART были побеждены, и стандарт завоевал доверие потребителей.
Сейчас такие разъемы есть почти во всех выпускаемых телевизорах. Исключение составляют только отдельные модели, которые делают упор на более новые версии интерфейсов.

Порт делится на 20 выводов. Каждый вывод отвечает за строго определенный сигнал. При этом периметр порта SCART, покрываемый слоем металла, условно считается 21-м выводом; он ничего не передает и не принимает, а только лишь отсекает помехи и «наводки».
Важно: внешняя рамка лишена симметричности вполне сознательно. Это позволяет избежать ошибок при включении штекера в порт.
8-й контакт призван перевести внутренний сигнал телевизора на источник внешнего сигнала. При помощи 16-го контакта телевизор меняет композитный режим на RGB или переключается обратно. А за обработку сигнала стандарта S-Video отвечают контактные входы 15 и 20.

Плюсы и минусы
Там, где используется SCART, можно не сомневаться — качество изображения, даже цветного, будет на должной высоте. Благодаря многолетним усилиям инженеров возможности управления устройствами заметно расширились. Обособленная (идущая через отдельные контакты) передача цветов гарантирует четкость и насыщенность картинки. Как уже говорилось, успешно решены и проблемы с помехами, потому телевизор будет работать очень стабильно.
Если распиновка произведена как следует, то можно будет одновременно запускать или отключать телевизионный приемник и вспомогательное оборудование.
Допустим, если к телевизору подключен магнитофон, видеомагнитофон или DVD-рекордер, то запись начнется в тот самый момент, когда будет приниматься трансляция. Стоит отметить и автоматическую функцию широкоформатной картинки.

Однако даже у проверенного временем SCART есть свои недостатки:
- очень длинные кабели по-прежнему излишне ослабляют сигнал (это уже общая физика, тут инженеры ничего не сделают);
- повысить четкость передачи сигнала можно только в экранированной (толстой и потому непривлекательной внешне) магистрали;
- более новые стандарты DVI, HDMI часто оказываются практичнее и удобнее;
- невозможно подключать аудио- и видеотехнику с современными стандартами трансляции, включая Dolby Surround;
- зависимость качества работы от характеристик приемника;
- не все видеокарты компьютеров и тем более ноутбуков позволяют обрабатывать сигнал SCART.
Как пользоваться?
Но даже отрицательные стороны не мешают популярности такого стандарта. Дело в том, что подключение происходит достаточно просто — а именно это и требуется в первую очередь для большинства владельцев телевизоров. Допустим, необходимо подключить телевизор к персональному компьютеру при помощи евроразъема SCART. Тогда один из концов кабеля подсоединяют туда, где расположена видеокарта.
При правильном выполнении процедуры телевизор автоматически превратится во внешний монитор компьютера. Надо только подождать, пока появится всплывающее окошко. Оно уведомит пользователя о новом найденном устройстве.
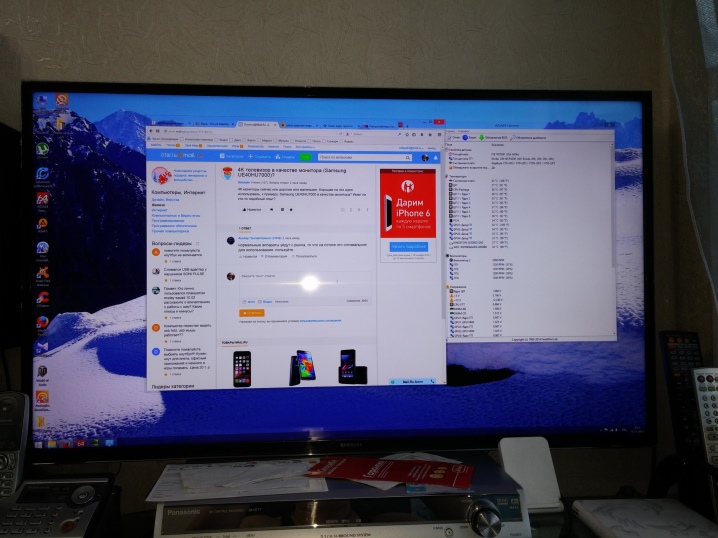
Некоторое время займет еще установка драйверов. Некорректно ставиться они могут, если:
- отсутствует сигнал;
- неправильно настроена видеокарта;
- используются устаревшие версии ПО;
- слишком слаб сигнал горизонтальной синхронизации.
В первом случае надо сначала отключить все устройства, которые могут быть источником помех. Если это не помогает, значит, проблема связана с работой самого разъема. Сбой видеокарты обычно устраняется путем ручного обновления драйверов. Но иногда обнаруживается, что она не поддерживает SCART на аппаратном уровне. А если сигнал слишком слаб, обязательно придется перепаивать сам разъем, нередко необходима бывает и новая настройка на программном уровне.
Распиновка разъема
Даже такой привлекательный разъем, как SCART, не может эксплуатироваться бесконечно. На смену ему пришло соединение S-Video. Оно и сейчас широко применяется в различной технике. Для стыковки со SCART можно использовать широко распространенные переходники. Схема распайки приведена на картинке ниже.

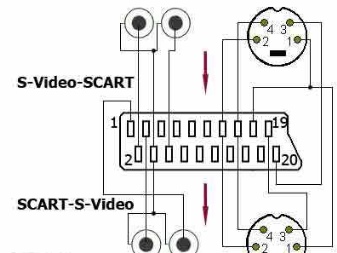
Но все большее распространение получает еще более простое решение — RCA. Разнесенное подключение подразумевает использование штекеров желтого, красного и белого цвета. Желтая и белая линии отвечают за стереофоническое аудио. Красный канал подает видеосигнал на телевизор. Распайка на «тюльпаны» производится по схеме, показанной на следующем фото.
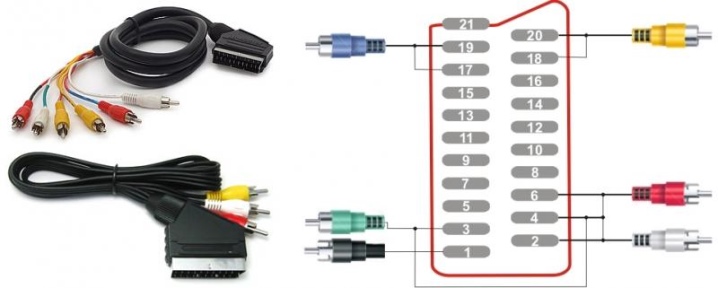
Довольно часто приходится решать еще одну проблему — как состыковать старый разъем и современный HDMI. Проводниками и переходниками в таком случае ограничиться не выйдет. Придется использовать устройство, которое станет «переводить» цифровые сигналы HDMI в аналоговые и обратно. Самостоятельное изготовление подобной техники невозможно или крайне затруднено.
Правильнее всего будет купить готовый конвертер промышленного образца; он обычно имеет небольшие габариты и свободно размещается позади телевизора.
О разъемах SCART смотрите далее.
Как подключить телевизор к компьютеру вместо монитора
Всем здравствуйте! Ко мне на почту пришел достаточно интересный вопрос: «Как подключить телевизор вместо монитора?» Поэтому я решил написать короткую, но достаточно подробную статью, для новичков. В первую очередь нужно взглянуть на то, какие порты у нас есть на ящике. И уже от них мы будем отталкиваться по подключению. Также я буду по ходу давать некоторые советы.
- Порты и возможные подключения
- Подключение
- По Wi-Fi
- Нет изображения или звука
Порты и возможные подключения
Нужно посмотреть на все входы и порты на вашем телике. Для этого разверните его к лесу задов, а к вам передом, так чтобы вы могли точно все рассмотреть. Теперь вы видите ряд всякого рода подключений, но сейчас мы будем разбирать именно кабели, которые можно использовать, для подключения компьютера или ноутбука.
Теперь также мельком посмотрите на вашу видео выход на компьютере или ноутбуке. Как вы видите их тут куда меньше, но переживать не стоит, так как мы будем отталкиваться в первую очередь от портов на телевизоре.
Самый лучший вариант — это HDMI, так как при этом передается не только видео, но и звук. Поэтому если у вас на телике, есть такой порт, то берём во внимание именно его.
Если на вашем компьютере или ноутбуке нет порты HDMI, то можно взять переходник HDMI – DVI. Переходники есть как стационарные, так и проводные как на картинке ниже.
VGA или по другому D-sub, можно также попробовать как отличный вариант для подключения. Передача при этом будет аналоговым путем, если вы передаете изображение на большой телевизор с широкоэкранным изображением, то возможно качество будет хуже.
DVI – более продвинутое подключение чем VGA, но может работать как с цифровым (DVI-D), так и с аналоговым сигналом (DVI-A). Также есть кабеля, которые могут работать сразу с двумя стандартами передачи – DVI-I. Можно также использовать и переходники с DVI на VGA, смотря какие порты у вас есть на телике и на компьютере.
RCA – или колокольчики. Используются редко и то, на старых зомбо-ящиках, но сам способ рабочий. Правда передача будет идти только аналогового сигнала. А переходники я встречал только с RCA на VGA.
SCART – встречается только на очень старых телевизорах, также идёт передача аналоговым путем. Для подключения компа или ноута, берут переходник на VGA.
И ещё один важный момент, если вы будете использовать не HDMI кабель, то вам нужно дополнительно подключать звук от своей звуковой карты. Для этого можно использовать колокольчики и выходом на Mini-Jack.
Подключить нужно именно в порт для наушников или динамиков – разницы нет. Если у вас есть отдельная звуковая карта, то можно также подключиться через тюльпаны или оптоволокно.
Подключение
Теперь мы добрались к вопросу – как подключить телевизор к компьютеру. Я покажу на примере подключения по HDMI. Но вы используйте любой из переходников или кабелей, который я отметил выше. Лучше всего использовать прямое коннект без переходника: VGA – VGA, DVI – DVI, HDMI – HDMI (без посредников).
- Нужно подсоединить кабель в нужный вход. Также смотрите чтобы там была подпись «IN», что означает «Вход», а не «Выход» (OUT), то есть мы будет отправлять сигнал с компьютера на экран, а он будет его принимать;
- Теперь подключаем ноутбук;
- Или компьютер к нужному порту;
- Включаем телевизор и нажимаем на кнопку, которая начнет отображать все подключения;
- Выберите нужный порт на телике, к которому вы подключились. Если забыли какой именно – посмотрите на панель входов и запомните номер порта;
- Найдите на клавиатуре клавиши «Win» и «P» и нажмите на них одновременно. Теперь выберите тип передачи данных. Если вы будете использовать телевизор как второй монитор компьютера, то лучше всего использовать «Дублирование» или «Проектор».
По Wi-Fi
Подключиться к телевизору и использовать его как монитор можно и по беспроводной сети WiFi. Для этого ваш ящик должен поддерживать технологию «Miracast» и «Intel WiDi». На компьютер нужно будет установить специальную программу. У технологии есть свои плюсы и минусы, а также некоторый геморрой по настройке. Я все же советую использовать HDMI кабель. Но если вы захотите подключиться по вай-фай – прочтите эту инструкцию от моего коллеги.
Нет изображения или звука
Попробуйте отключить от телевизора все кроме вашего компьютера или ноутбука. Это касается USB флэшек, приставок и всего прочего. Также я советую обновить драйвера на видеокарты, которая стоит у вас на ПК. Нужно учитывать, что при передаче цифрового сигнала от компьютера некоторые аналоговые порты не смогут его принять, поэтому попробуйте другой порт для подключения на ТВ экране. Также я писал отдельную инструкцию, по решению проблем с подключением, и с ней вы можете ознакомиться тут.



